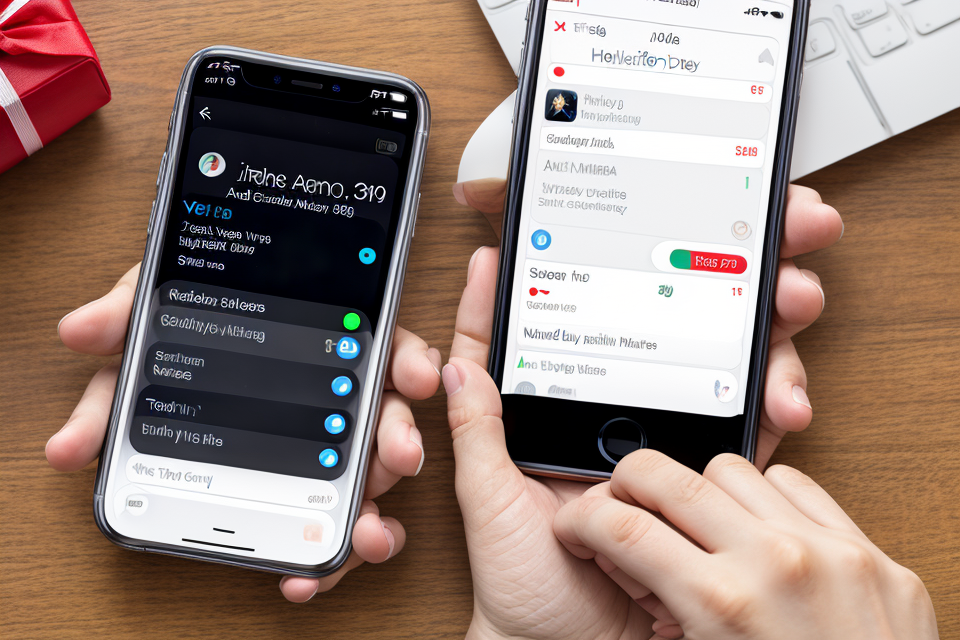Are you an iPhone user who is curious about whether your device’s calendar can show holidays? Look no further! In this comprehensive guide, we will delve into the features of the iPhone calendar and explore whether it can display holidays with ease. Whether you’re a busy professional or a student, knowing the holiday dates is crucial to keep track of your schedule. So, let’s dive in and find out if the iPhone calendar can make your life easier by displaying holidays.
iPhone Calendar Features
Basics of the iPhone Calendar
Adding Events and Reminders
The iPhone Calendar is a built-in app on Apple devices that allows users to manage their schedules, appointments, and events. One of the primary features of the iPhone Calendar is the ability to add events and reminders. To add an event or reminder, simply tap on the desired date and time on the calendar, and then select “Add Event” or “Add Reminder.” You can then fill in the details of the event or reminder, including the title, location, and description.
Integration with Other Apps
Another feature of the iPhone Calendar is its integration with other apps on the device. For example, the Calendar app can be integrated with the Contacts app to easily add contacts to events or reminders. Additionally, the Calendar app can be integrated with other productivity apps, such as the Notes app, to keep all of your important information in one place. This integration makes it easy to stay organized and on top of your schedule, no matter what else you have going on in your life.
Customizing the Calendar View
Changing Date Formats
The iPhone calendar allows users to customize the date format to their preference. By going to the calendar settings, users can select the desired date format, whether it be the traditional month-day-year or the European-style day-month-year. This feature ensures that the calendar is viewable and understandable for users around the world, regardless of their regional date format preferences.
Hiding Events and Calendars
Another useful feature in customizing the calendar view is the ability to hide events and calendars. This is particularly helpful for users who have multiple calendars or a cluttered calendar view. By going to the calendar settings, users can select which calendars and events to display on their calendar view. This allows users to keep their calendar organized and focused on the events that are most important to them. Additionally, users can also choose to hide certain categories of events, such as birthdays or holidays, if they wish to do so.
Setting Up Holidays in the iPhone Calendar
Manually Adding Holidays
Step-by-Step Guide
- Open the Calendar app on your iPhone.
- Tap on the date on which you want to add the holiday.
- Tap on the + button that appears at the bottom of the screen.
- Choose Holiday from the list of event types.
- Enter the name of the holiday in the Name field.
- Add any additional details, such as the location or the people involved, in the Description field.
- Choose a color for the holiday in the Color field. This will help you differentiate between different types of events.
- Tap on Save to add the holiday to your calendar.
Tips for Adding Holidays
- Make sure to set the date and time of the holiday accurately.
- Use descriptive names for the holidays to easily identify them.
- Assign a distinct color to each holiday to make it easier to differentiate between them.
- Consider adding reminders for holidays that require preparation or advance planning.
- Share your holiday calendar with family and friends to keep everyone informed and organized.
Automatically Setting Holidays
One of the most convenient ways to set up holidays in the iPhone Calendar is by using the “Automatic” setting. This option allows the calendar to automatically detect and add holidays based on your device’s location and the calendar sources that you have connected.
Setting Up Calendar Sources
To automatically set up holidays, you first need to ensure that your iPhone Calendar is connected to the relevant calendar sources. The default sources include your home country’s holidays, but you can also add additional sources to include holidays from other countries or regions.
To add a new calendar source, follow these steps:
- Open the Settings app on your iPhone.
- Tap on “Calendar” to access the calendar settings.
- Scroll down and tap on “Holidays.”
- Tap on “Add Holiday Source.”
- Choose the relevant country or region and follow the on-screen instructions to connect to the calendar source.
Adjusting Calendar Sources
Once you have connected to the relevant calendar sources, you can adjust the settings to customize how holidays are displayed in your iPhone Calendar. Here are some tips to help you get started:
- Home country holidays: By default, your iPhone Calendar will automatically detect and add holidays from your home country. If you need to make changes to these settings, you can do so by tapping on the “Home” option in the “Holidays” settings menu.
- Additional calendar sources: If you have connected additional calendar sources, you can adjust the settings for each source individually. Tap on the name of the source to access the settings and make any necessary changes.
- Holiday categories: You can also customize how holidays are displayed in your iPhone Calendar by assigning them to different categories. For example, you might want to create separate categories for work holidays and personal holidays. To do this, go to the “Holidays” settings menu and tap on “Categories.” From there, you can create new categories and assign holidays to them as needed.
Overall, the “Automatically Setting Holidays” option in the iPhone Calendar is a convenient and efficient way to keep track of holidays without having to manually add them to your calendar. By following the steps outlined above, you can ensure that your iPhone Calendar is up-to-date with all the relevant holidays for your location and calendar sources.
Customizing the iPhone Calendar for Holiday Display
Hiding Holidays
Reasons for Hiding Holidays
There are several reasons why one might choose to hide holidays on their iPhone calendar. Perhaps you prefer to keep your calendar free of religious or cultural holidays that do not pertain to you, or maybe you simply want to create a more personalized schedule that focuses on your own important events and appointments. Whatever the reason, hiding holidays on your iPhone calendar is a simple process that can be completed in just a few steps.
Step-by-Step Guide to Hide Holidays
- Open the Calendar app on your iPhone.
- Tap on the date on which the holiday appears.
- Tap the “Edit” button that appears above the date.
- Tap the “+” button that appears in the upper-right corner of the screen.
- Choose “New Event.”
- Give your new event a name, such as “Work Meeting” or “Dentist Appointment.”
- Set the date and time for the event.
- Tap “Save” when you are finished.
By following these simple steps, you can easily hide holidays on your iPhone calendar and create a more personalized schedule that meets your individual needs and preferences.
Showing Holidays
Reasons for Showing Holidays
Displaying holidays on the iPhone calendar serves several purposes. Firstly, it helps users to quickly identify important dates and plan their schedules accordingly. Secondly, it ensures that users do not accidentally schedule events or appointments on holidays, which can cause inconvenience. Finally, it adds a personal touch to the calendar, making it more user-friendly and engaging.
Step-by-Step Guide to Show Holidays
Showing holidays on the iPhone calendar is a simple process that can be completed in a few easy steps:
- Open the “Settings” app on your iPhone.
- Scroll down and tap on “Calendar.”
- Find the “Holidays” option and toggle it to “On.”
- The calendar will automatically update to display holidays based on your location.
It is important to note that the iPhone calendar will only display holidays that are recognized by your device’s region settings. If you would like to add a holiday that is not automatically displayed, you can do so by tapping on the specific date and adding a custom event. Additionally, you can also customize the appearance of holidays on the calendar by adjusting the color or style of the holiday events.
Other Holiday Calendars for iPhone Users
Alternative Holiday Calendars
App-Based Calendars
Apple’s built-in calendar app is a convenient tool for managing your daily schedule, but it may not always meet your needs when it comes to tracking holidays. Fortunately, there are numerous alternative holiday calendars available for iPhone users. These calendars can be downloaded from the App Store and offer a wide range of features to help you keep track of holidays, events, and special occasions.
Some popular app-based holiday calendars for iPhone users include:
- Holiday Calendar: This app offers a comprehensive list of holidays from around the world, including national holidays, religious celebrations, and cultural events. It also includes information on holiday traditions, customs, and foods.
- Holidays by Country: This app provides a detailed list of holidays for over 100 countries, including national holidays, religious holidays, and cultural events. It also includes information on holiday traditions, customs, and foods.
- Holiday Countdown: This app helps you keep track of upcoming holidays and special occasions, including birthdays, anniversaries, and important dates. It also includes customizable countdowns and reminders to help you prepare for each event.
By downloading one of these app-based holiday calendars, you can easily keep track of holidays and special occasions on your iPhone, even if the built-in calendar app doesn’t offer the features you need.
Comparison of Alternative Calendars
There are several alternative holiday calendars available for iPhone users that can be used to keep track of holidays and special events. Some of the most popular options include:
Google Calendar
- Pros:
- Offers a wide range of customization options for events and notifications
- Syncs seamlessly with other Google services such as Gmail and Google Drive
- Allows for easy sharing of calendars with others
- Cons:
- Limited to the iPhone’s default calendar app
- May require a data connection to access all features
Outlook Calendar
+ Offers a comprehensive set of features for managing events and appointments
+ Integrates seamlessly with other Microsoft services such as Office 365 and OneDrive
Apple Calendar
+ Offers a simple and intuitive interface for managing events and appointments
+ Integrates seamlessly with other Apple services such as iCloud and iMessage
Overall, each of these alternative holiday calendars offers unique features and benefits that may appeal to different users. It is important to carefully consider the pros and cons of each option before deciding which one to use.
Recap of Main Points
Setting Up Holidays
In order to set up holidays on the iPhone calendar, users can follow these steps:
- Open the Calendar app on the iPhone.
- Tap on the date or event that needs to be marked as a holiday.
- Select the “Add” option.
- Choose the type of event (in this case, a holiday).
- Enter the relevant details, such as the name of the holiday, date, and any additional notes.
- Save the event.
This process will add the holiday to the user’s calendar, and it will appear on future dates. Users can also add multiple holidays at once by tapping on the “Save” option after selecting all the dates that need to be marked as holidays.
Customizing the Calendar View
To customize the calendar view on the iPhone, users can follow these steps:
- Tap on the “Calendars” tab at the bottom of the screen.
- Select the “Settings” option.
- Choose the calendar that needs to be customized.
- Tap on the “Edit” option.
- Select the holidays that need to be added to the calendar.
- Save the changes.
This process will add the selected holidays to the calendar view, making it easier for users to keep track of upcoming holidays.
Alternative Holiday Calendars
There are several alternative holiday calendars available for iPhone users, including:
- The United States Holiday Calendar: This calendar includes all the major holidays in the United States, such as Independence Day, Thanksgiving, and Christmas.
- The International Holiday Calendar: This calendar includes major holidays from around the world, such as Chinese New Year, Diwali, and Eid al-Fitr.
- The Religious Holiday Calendar: This calendar includes major religious holidays from various religions, such as Easter, Ramadan, and Hanukkah.
Users can download these calendars from the App Store or from various online sources.
Conclusion
In conclusion, the iPhone calendar does not have a built-in feature to show holidays. However, users can easily set up holidays and customize their calendar view by following the steps outlined above. Additionally, there are several alternative holiday calendars available for iPhone users to download and use.
Recap of Main Points
- Users can set up holidays on their iPhone calendar by following a few simple steps.
- Customizing the calendar view can help users keep track of upcoming holidays.
- There are several alternative holiday calendars available for iPhone users to download and use.
Recommendations for iPhone Users
- Set up holidays on your iPhone calendar to keep track of important dates.
- Customize your calendar view to make it easier to see upcoming holidays.
- Consider downloading alternative holiday calendars to learn about holidays from different cultures and religions.
FAQs
1. Can the iPhone Calendar show holidays?
Yes, the iPhone Calendar can show holidays. The calendar app on your iPhone can display holidays based on your time zone and location. To check if holidays are enabled on your calendar, go to Settings > Calendar > Holidays.
2. How do I add a holiday to the iPhone Calendar?
To add a holiday to the iPhone Calendar, go to Settings > Calendar > Holidays. From there, you can add a new holiday by tapping the “Add Holiday” button. You can also edit or delete existing holidays from this menu.
3. How does the iPhone Calendar determine which holidays to show?
The iPhone Calendar determines which holidays to show based on your time zone and location. By default, the calendar app displays holidays for the country you have set on your iPhone. However, you can customize which holidays are displayed by adding or removing holidays in the Settings > Calendar > Holidays menu.
4. Can I customize the name of a holiday on the iPhone Calendar?
Yes, you can customize the name of a holiday on the iPhone Calendar. To do this, go to Settings > Calendar > Holidays. Find the holiday you want to rename and tap the “Edit” button. From there, you can change the name of the holiday to whatever you prefer.
5. Can I view holidays from other cultures on the iPhone Calendar?
Yes, you can view holidays from other cultures on the iPhone Calendar. To do this, go to Settings > Calendar > Holidays. From there, you can add holidays from other countries by tapping the “Add Holiday” button. This will allow you to view holidays from different cultures on your iPhone Calendar.