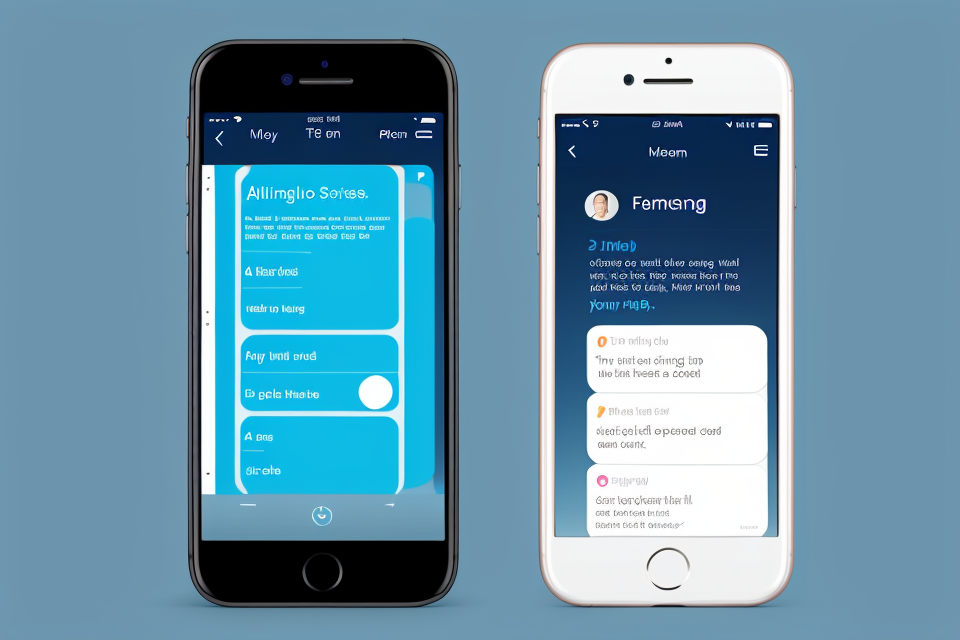Are you tired of searching for your reminder app in the settings? You’re not alone! Many people struggle to find the reminder feature in their device’s settings. But fear not, because we’re here to help. In this comprehensive guide, we’ll take you on a journey to find the reminder app in your settings, no matter which device you’re using. So, grab a cup of coffee and get ready to discover the secret to never missing an important event again!
Overview of Reminder Apps
Importance of Reminder Apps
- Keeping track of appointments and events
- With the increasing pace of life, it is essential to have a reliable method to keep track of appointments and events. Reminder apps allow users to set reminders for important events, such as meetings, appointments, or deadlines, ensuring that they don’t miss out on anything important.
- Enhancing productivity and organization
- Reminder apps help users stay organized by allowing them to set reminders for tasks that need to be completed. This helps users prioritize their tasks and complete them in a timely manner, leading to increased productivity.
- Improving time management skills
- Effective time management is crucial for success in both personal and professional life. Reminder apps can help users manage their time more effectively by providing them with a clear overview of their schedule and reminding them of important tasks and events. This helps users make the most of their time and achieve their goals more efficiently.
Popular Reminder Apps
Reminder apps are a dime a dozen, but some stand out from the rest. Here are some of the most popular reminder apps available today:
Google Keep
Google Keep is a free app from Google that allows users to create notes, lists, and reminders. It’s integrated with Google’s other services, making it easy to access and use. With Google Keep, users can set reminders for specific dates and times, add labels and colors to organize their notes, and attach photos and files to their notes.
Todoist
Todoist is a powerful task management app that helps users stay organized and focused. It offers a wide range of features, including reminders, prioritization, and subtasks. Users can set reminders for specific tasks and receive notifications when a task is due. Todoist also offers integration with other apps and services, such as Google Calendar and Slack.
Reminders
Reminders is a built-in app on Apple devices that allows users to set reminders and create lists. It’s simple to use and offers basic features such as setting reminders for specific dates and times, creating lists, and tagging reminders. Reminders also offers integration with other Apple apps and services, such as Siri and Calendar.
Any.do
Any.do is a popular task management app that offers a range of features, including reminders, calendar integration, and subtasks. Users can set reminders for specific dates and times and receive notifications when a task is due. Any.do also offers a simple and intuitive interface, making it easy to use and navigate.
Trello
Trello is a project management app that uses boards, lists, and cards to organize tasks and projects. While it’s not specifically a reminder app, Trello offers a range of features that make it a useful tool for setting and managing reminders. Users can create cards for individual tasks and set due dates and reminders for each card. Trello also offers integration with other apps and services, such as Google Calendar and Slack.
Finding the Reminder in Settings
Step 1: Identify Your Device’s Settings
For Android Devices:
- Locate the Settings app on your device by tapping on the gear icon on your home screen or app drawer.
- Once you have opened the Settings app, scroll through the list of options until you find the “Reminder” app.
- If you are unable to locate the Reminder app directly, you can try searching for it using the search bar within the Settings app.
For iOS Devices:
- To access the Settings app on your iOS device, tap on the “Settings” icon on your home screen.
- Once you have opened the Settings app, scroll through the list of options until you find the “Reminders” app.
- If you are unable to locate the Reminders app directly, you can try searching for it using the search bar within the Settings app.
For Windows Devices:
- To access the Settings app on your Windows device, click on the “Settings” icon in the Start menu.
Step 2: Locate the Reminder App
Google Keep is a popular reminder app that can be accessed through the Google app on your Android device. To locate Google Keep in settings, follow these steps:
- Open the Google app on your Android device.
- Tap on the menu icon (three horizontal lines) in the top left corner of the screen.
- Scroll down and select “Google Keep” from the list of options.
- You will now be taken to the Google Keep settings page, where you can customize your settings and access the reminder app.
Todoist is another widely used reminder app that can be found in settings on your Android device. Here’s how to locate it:
- Open the Todoist app on your Android device.
- Scroll down and select “Settings” from the list of options.
- Tap on “General” and then “Reminders” to access the reminder settings within the app.
If you’re using a Samsung device, the Reminders app may already be installed. To locate it in settings, follow these steps:
- Open the Settings app on your Samsung device.
- Scroll down and select “Apps” from the list of options.
- Find and select “Reminders” from the list of installed apps.
- You will now be taken to the Reminders settings page, where you can customize your settings and access the reminder app.
Any.do is a versatile reminder app that can be found in settings on your Android device. Here’s how to locate it:
- Open the Any.do app on your Android device.
Trello is a popular project management app that also includes a reminder feature. To locate the reminder feature in settings, follow these steps:
- Open the Trello app on your Android device.
- Tap on “Notifications” and then “Reminders” to access the reminder settings within the app.
Customizing Reminder Settings
Setting Reminder Alerts
When it comes to setting reminder alerts, there are several options available to customize your experience. By setting up push notifications, customizing sound and vibration options, and choosing reminder frequency, you can ensure that you never miss an important appointment or task again.
Setting up push notifications
Push notifications are a great way to stay on top of your schedule and reminders. Most reminder apps allow you to set up push notifications for specific events or tasks, so you can receive a notification even if you’re not actively using the app. To set up push notifications, you’ll typically need to navigate to the app’s settings menu and select the notification options. From there, you can choose which events or tasks you want to receive notifications for, and customize the notification settings to your liking.
Customizing sound and vibration options
In addition to push notifications, many reminder apps also allow you to customize the sound and vibration options for your reminders. This can be especially helpful if you prefer to receive reminders through your phone’s speaker or haptic feedback rather than notifications. To customize your sound and vibration options, you’ll typically need to navigate to the app’s settings menu and select the sound or vibration options. From there, you can choose from a variety of different sounds or vibration patterns, or create your own custom settings.
Choosing reminder frequency
Finally, you may also be able to customize the frequency of your reminders. Some reminder apps allow you to set reminders for specific intervals, such as every hour or every day, while others allow you to set custom intervals based on your own preferences. To choose your reminder frequency, you’ll typically need to navigate to the app’s settings menu and select the reminder frequency options. From there, you can choose the interval that works best for you and your schedule.
Creating and Managing Reminders
Creating new reminders is a simple process that can be done in a matter of seconds. To create a new reminder, simply open the reminder app and tap on the “Add Reminder” button. You can then enter the details of the reminder, such as the title, description, and time and date of the event.
Editing and deleting reminders is also easy. To edit a reminder, simply open the reminder app and select the reminder you want to edit. From there, you can make the necessary changes and save them. To delete a reminder, simply swipe left on the reminder and tap on the “Delete” button.
Organizing reminders by tags or lists is a great way to keep track of your reminders and make it easier to find them later. To tag a reminder, simply add a tag to the reminder when you create it or edit it later on. To create a list, you can select multiple reminders and add them to a list. This will allow you to quickly access all of the reminders in that list at once.
Integrating Reminders with Other Apps
Integrating reminders with other apps is a great way to keep track of your schedule and to-do list in one place. By syncing your reminders with other apps, you can ensure that you never miss an important task or deadline. Here are some of the most popular ways to integrate reminders with other apps:
Syncing reminders with calendar apps
One of the most useful ways to integrate reminders is by syncing them with your calendar app. This allows you to see all of your upcoming appointments and events in one place, along with any reminders you have set. Many calendar apps, such as Google Calendar and Apple Calendar, offer integration with popular reminder apps like Todoist and Wunderlist. To sync your reminders with your calendar app, you will need to follow the instructions provided by the app’s developer.
Integrating reminders with task management apps
Another way to integrate reminders is by using a task management app. These apps allow you to create and manage your to-do list, and can be synced with your reminder app to ensure that you never miss a task. Popular task management apps include Asana, Trello, and Monday.com. To integrate your reminders with a task management app, you will need to follow the instructions provided by the app’s developer.
Using automation tools to create reminders
Finally, you can use automation tools to create reminders based on specific triggers. For example, you can set up an automation tool to send you a reminder when you receive an email from a specific sender, or when a new task is added to your to-do list. Popular automation tools include Zapier and IFTTT. To use these tools, you will need to create a workflow that specifies the triggers and actions you want to use. Once you have set up your workflow, you can sit back and let the automation tool do the work of creating reminders for you.
Tips for Effective Reminder Use
Setting Realistic Reminder Times
- Avoiding overwhelming notifications
- Setting reminders at appropriate intervals
Avoiding Overwhelming Notifications
When setting reminders, it is crucial to strike a balance between being reminded of important tasks and avoiding overwhelming notifications. To achieve this, consider the following tips:
- Limit the Number of Reminders: It is essential to limit the number of reminders you set to avoid being bombarded with notifications throughout the day.
- Group Reminders: Grouping reminders together can help reduce the number of notifications you receive. For example, you can set all your daily reminders to go off at the same time, so you only receive one notification.
- Customize Notification Settings: Customize your notification settings to only receive reminders for critical tasks. You can also set reminders to appear as a banner or notification, depending on your preference.
Setting Reminders at Appropriate Intervals
Setting reminders at appropriate intervals is essential to ensure that you are reminded of tasks when you need to be. To achieve this, consider the following tips:
- Set Reminders Based on Task Importance: Set reminders for critical tasks that require immediate attention. For example, if you have a meeting or deadline, set a reminder a few hours before the event.
- Set Reminders Based on Task Complexity: Set reminders for tasks that require more time and effort. For example, if you have a complex project that requires several hours to complete, set a reminder to start working on it.
- Set Reminders Based on Personal Preferences: Set reminders based on your personal preferences. For example, if you prefer to work in the morning, set a reminder to start working on a task in the morning.
By following these tips, you can set realistic reminder times that will help you stay on top of your tasks without being overwhelmed by notifications.
Utilizing Tags and Lists
When it comes to managing reminders, utilizing tags and lists can greatly improve your organization and efficiency. By categorizing your reminders, you can easily access related tasks and keep track of multiple to-dos at once. Here’s how to effectively use tags and lists for your reminders:
Organizing reminders by tags or lists
One of the key benefits of using tags and lists is the ability to categorize your reminders. This allows you to group similar tasks together and quickly locate them when needed. For example, you could create a list for work-related tasks, a list for personal errands, and a list for household chores.
Additionally, you can also create tags for specific topics or themes, such as “urgent,” “important,” or “follow-up.” This enables you to easily filter and prioritize your reminders based on their importance or deadline.
Easily accessing related reminders
By organizing your reminders using tags and lists, you can easily access related tasks without having to search through your entire list. This is especially helpful when you have a large number of reminders and need to quickly locate a specific task.
To access related reminders, simply click on the relevant tag or list. This will display all the reminders that belong to that category, making it easy to find and manage your tasks.
Overall, utilizing tags and lists is a powerful way to improve your reminder organization and efficiency. By categorizing your tasks, you can easily locate and prioritize your to-dos, saving you time and effort in the long run.
Reviewing and Adjusting Reminders Regularly
Regularly Reviewing Reminders and Completing Tasks
One of the most effective ways to ensure that you are making the most of your reminder app is to regularly review your reminders and complete the tasks associated with them. This means checking your reminders on a daily or weekly basis, depending on the frequency of the tasks, and making sure that you are on track to completing them on time. By regularly reviewing your reminders, you can stay organized and ensure that you are making progress towards your goals.
Adjusting Reminder Settings as Needed
Another important aspect of effective reminder use is to adjust your reminder settings as needed. This means reviewing your reminder settings on a regular basis and making changes to ensure that they are working for you. For example, if you find that you are receiving too many reminders, you may want to adjust the frequency or the time of day that they are sent. Alternatively, if you find that you are missing reminders, you may want to adjust the notification settings to ensure that you receive them in a timely manner. By regularly adjusting your reminder settings, you can ensure that your reminders are working for you, rather than the other way around.
FAQs
1. Q: Where can I find the Reminder app in the Settings menu?
A: The Reminder app can be found in the Settings menu by opening the Settings app on your device and scrolling down until you find the “Reminders” option. It may be located under the “Productivity” or “Apps” section of the Settings menu, depending on your device.
2. Q: How do I access the Reminder app’s settings and options?
A: To access the Reminder app’s settings and options, open the Reminder app and tap on the three dots or lines in the top-right corner of the screen. This will open the Reminder app’s settings menu, where you can adjust various settings such as notification preferences, default reminder sound, and more.
3. Q: Can I customize the Reminder app’s notifications?
A: Yes, you can customize the Reminder app’s notifications by accessing its settings menu. You can choose to turn off notifications altogether, set specific notification times or repeat options, and select a default reminder sound. Additionally, you can set reminders to display on your device’s lock screen.
4. Q: How do I create a new reminder in the Reminder app?
A: To create a new reminder in the Reminder app, open the app and tap on the “+” icon or the “Create” button. Enter the details of your reminder, such as the title, time, and location, and then save the reminder. You can also set reminders for specific contacts, appointments, or events, and the Reminder app will automatically remind you of them at the designated time.
5. Q: Can I edit or delete existing reminders in the Reminder app?
A: Yes, you can edit or delete existing reminders in the Reminder app. To edit a reminder, open the app and find the reminder you want to modify. Tap on it to open the reminder details, and then make the necessary changes. To delete a reminder, simply swipe left on the reminder in the list and tap “Delete.”
6. Q: What happens if I don’t see the Reminder app in the Settings menu?
A: If you don’t see the Reminder app in the Settings menu, it may be located in a different section or have a different name. Some devices may also have a different Reminder app or a different way of accessing the Reminder app’s settings. In this case, you can try searching for the Reminder app in the Settings menu or contacting your device’s manufacturer for more information.