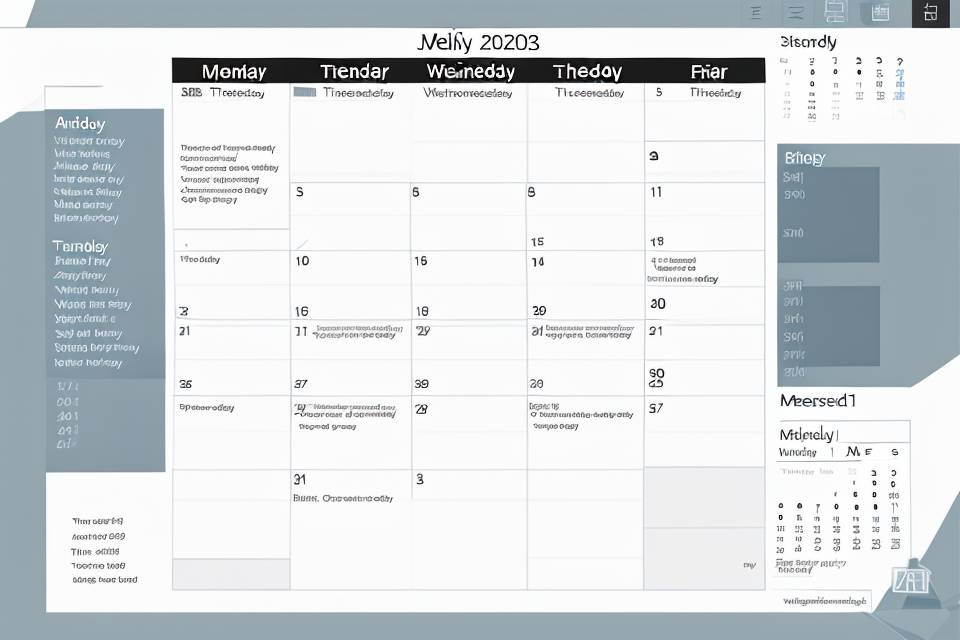Are you tired of using generic calendars that don’t fit your specific needs? Do you want to stay organized and on top of your schedule without spending hours creating a custom calendar? Look no further! A monthly calendar template in Word is the perfect solution for anyone who wants to take control of their schedule and streamline their organization. With a wide variety of customizable templates available, you can easily create a calendar that suits your specific needs and preferences. From work schedules to personal planning, a monthly calendar template in Word is the perfect tool to help you stay organized and on track. So why wait? Start using a monthly calendar template in Word today and see the difference it can make in your life!
Why Use a Monthly Calendar Template in Word?
Benefits of Using a Calendar Template
A calendar template is a valuable tool for individuals looking to stay organized throughout the month. Here are some of the benefits of using a calendar template:
Easy to Customize
One of the main advantages of using a calendar template is that it is easy to customize. Users can add or remove events, change the font size and color, and rearrange the layout to suit their preferences. This flexibility makes it simple to create a calendar that fits the user’s needs and style.
Time Management
Using a calendar template helps individuals manage their time more effectively. By keeping track of important dates and deadlines, users can prioritize their tasks and make sure they have enough time to complete them. Additionally, seeing all of their appointments and events in one place can help users avoid scheduling conflicts and double bookings.
Increased Productivity
Staying organized with a calendar template can also increase productivity. By knowing what tasks need to be completed and when they are due, users can focus on the most important tasks and avoid wasting time on low-priority activities. This can lead to a more efficient and productive workday.
Reduced Stress
Finally, using a calendar template can help reduce stress levels. When individuals know what they need to do and when they need to do it, they are less likely to feel overwhelmed and stressed. This can lead to a more positive outlook and a greater sense of control over their lives.
Overall, using a calendar template in Word is a great way to stay organized, manage time effectively, increase productivity, and reduce stress. With its customizable features and easy-to-use interface, it is a valuable tool for anyone looking to get more out of their day.
Choosing the Right Template for Your Needs
Selecting the appropriate monthly calendar template in Word is crucial for ensuring that you can effectively manage your time and prioritize your tasks. To make the right choice, consider the following factors:
- Personal Preferences: Choose a template that aligns with your personal style and preferences. This could include the color scheme, font style, or overall layout. By selecting a template that you find visually appealing, you’ll be more likely to use it consistently.
- Functionality: Determine which features are most important to you in a calendar template. For example, do you need space to track your daily tasks, appointments, or deadlines? Are you looking for a template that allows you to customize your schedule on a monthly, weekly, or daily basis? Consider which features will be most beneficial for your specific needs.
- Compatibility: Ensure that the template you select is compatible with your version of Microsoft Word. Some templates may only be compatible with the latest version, while others may require a specific software update. It’s important to verify that the template you choose can be easily integrated into your existing software.
- Customizability: Choose a template that can be easily modified to fit your changing needs. A good template should allow you to add, remove, or adjust elements as needed. Consider how easy it is to edit the template and whether it offers the flexibility you need to adapt it to your schedule.
- Integration with Other Tools: If you use other tools or apps to manage your schedule, consider whether the template can be easily integrated with them. For example, if you use a project management tool, you may want a template that can sync with that tool to keep everything in one place.
By carefully considering these factors, you can select the monthly calendar template in Word that best suits your needs and helps you stay organized.
Setting Up Your Monthly Calendar in Word
Creating a New Document
To start, open Microsoft Word and create a new document. Click on the “File” tab in the top left corner of the screen, then select “New” from the drop-down menu. In the “Templates” section, choose “Blank Document” to start with a clean slate.
Alternatively, you can search for a monthly calendar template in the search bar at the top of the screen. Simply type in “monthly calendar template” and select the first result that appears. This will automatically create a new document with a pre-designed calendar template.
Once you have created a new document, you can begin customizing it to fit your needs. Add your name or the name of your business to the top of the page, and choose a font and color scheme that suits your style.
Adding a Calendar Template to Your Document
When it comes to creating a monthly calendar in Word, the easiest way to get started is by using a calendar template. A calendar template is a pre-designed document that provides a structure for creating a calendar. It saves you time and effort by providing a ready-to-use layout that you can customize according to your needs.
To add a calendar template to your Word document, follow these steps:
- Open a new Word document.
- Click on the “Insert” tab in the ribbon at the top of the window.
- In the “Text” group, click on the “Calendar” button.
- Select the calendar type you want to insert from the drop-down menu.
- Click on the “Insert” button to add the calendar to your document.
Once you have added the calendar to your document, you can customize it to suit your needs. You can change the colors, fonts, and layout of the calendar to make it more personalized. You can also add your own events and appointments to the calendar to keep track of your schedule.
By using a calendar template in Word, you can save time and effort while still creating a professional-looking calendar that helps you stay organized throughout the month.
Customizing Your Calendar for Your Needs
When setting up your monthly calendar in Word, it’s important to customize it to your specific needs. This will ensure that your calendar is tailored to your personal schedule and will help you stay organized throughout the month. Here are some tips for customizing your calendar:
- Add Important Dates and Deadlines
Add any important dates or deadlines that you need to keep track of. This could include work deadlines, bill due dates, or family events. By adding these to your calendar, you can ensure that you don’t forget about them and can plan accordingly.
- Create Reminders
Set reminders for yourself to help you stay on track. For example, if you have a meeting scheduled for a certain day, set a reminder to remind you to prepare for the meeting. This will help you stay organized and avoid last-minute scrambling.
- Prioritize Tasks
Prioritize your tasks on your calendar. This will help you stay focused on the most important tasks and ensure that you don’t waste time on less important tasks. Use different colors or labels to differentiate between different types of tasks, such as work tasks and personal tasks.
- Include Personal Notes
Include personal notes on your calendar to help you stay organized. For example, if you have a doctor’s appointment scheduled, add a note to remind you to bring your insurance card. This will help you stay on top of your to-do list and ensure that you don’t forget anything important.
- Make it Visual
Make your calendar visually appealing to help you stay motivated and engaged. Use images or icons to represent different tasks or events. This will help you stay excited about your calendar and make it more enjoyable to use.
By customizing your calendar to your specific needs, you can ensure that you stay organized throughout the month. Whether you need to prioritize tasks, add reminders, or include personal notes, a customized calendar can help you stay on top of your schedule and achieve your goals.
Using Your Monthly Calendar in Word
Adding Appointments and Events
To make the most of your monthly calendar template in Word, it’s important to know how to add appointments and events. Here are some steps to help you get started:
Step 1: Select the Date Range
The first step in adding appointments and events is to select the date range for the event. To do this, simply click and drag your mouse across the calendar to select the desired dates. You can also type the dates directly into the calendar.
Step 2: Choose a Color
Next, choose a color to represent the event. This will help you quickly identify the event on the calendar. To choose a color, click on the “Fill” option in the “Home” tab of the ribbon. From there, select the desired color from the drop-down menu.
Step 3: Enter Details
Once you have selected the date range and chosen a color, it’s time to enter the details of the event. To do this, simply double-click on the selected date range, and a text box will appear where you can enter the details of the event. You can also add additional details by clicking on the “More” option in the “Home” tab of the ribbon.
Step 4: Save the Template
Finally, save the template with the event added. To do this, click on the “File” tab in the ribbon, select “Save As,” and choose a location to save the template. Make sure to give the template a descriptive name so you can easily find it later.
By following these steps, you can easily add appointments and events to your monthly calendar template in Word. This will help you stay organized and ensure that you never miss an important appointment or event again.
Setting Reminders and Notifications
Using a monthly calendar template in Word is an excellent way to stay organized. With this tool, you can easily set reminders and notifications for important events and appointments.
Setting reminders and notifications is a useful feature of the monthly calendar template in Word. With this feature, you can ensure that you never miss an important event or appointment. Here’s how to set reminders and notifications in Word:
- Open your monthly calendar template in Word.
- Select the date on which you want to set a reminder or notification.
- Click on the “Insert” tab in the ribbon at the top of the screen.
- Choose “Text Box” from the “Drawing Tools” dropdown menu.
- Type your reminder or notification in the text box.
- Click on the “Home” tab in the ribbon.
- Choose “Save & New” from the “Insert” dropdown menu.
- Give your reminder or notification a name.
- Click “OK” to save it.
By following these steps, you can set reminders and notifications for important events and appointments. You can also customize the reminders and notifications by changing the font, color, and other formatting options.
Additionally, you can also set up recurring reminders for regular events or appointments. This will save you time and ensure that you never miss an important event or appointment.
In conclusion, setting reminders and notifications is a useful feature of the monthly calendar template in Word. By using this feature, you can stay organized and ensure that you never miss an important event or appointment.
Sharing Your Calendar with Others
Sharing your calendar with others can be a great way to keep everyone on the same page and ensure that everyone is aware of important events and deadlines. Here are some ways to share your calendar with others:
Sending Your Calendar as an Email Attachment
One way to share your calendar with others is to send it as an email attachment. To do this, simply save your calendar as a Word document and attach it to your email. You can also add a brief message explaining the calendar and any important events or deadlines that should be noted.
Publishing Your Calendar on a Shared Drive
Another way to share your calendar with others is to publish it on a shared drive. This way, anyone with access to the shared drive can view and edit the calendar as needed. To publish your calendar on a shared drive, simply save it as a Word document and upload it to the shared drive.
Sharing Your Calendar through Google Calendar
If you use Google Calendar, you can also share your calendar with others by adding them as “see all event details” or “see all event details and add events” users. This way, they will be able to view and edit your calendar as needed. To share your calendar through Google Calendar, simply add the desired users and give them the appropriate permissions.
Overall, sharing your calendar with others can be a great way to stay organized and ensure that everyone is aware of important events and deadlines.
Tips for Staying Organized with Your Monthly Calendar
Prioritizing Tasks and Goals
Creating a monthly calendar template in Word can help you stay organized by allowing you to prioritize your tasks and goals. Here are some tips for effectively prioritizing tasks and goals:
- Identify Your Top Priorities: Start by identifying the most important tasks and goals that you need to accomplish during the month. These could be work-related, personal, or family-related tasks. Once you have identified your top priorities, list them at the top of your calendar template.
- Break Down Large Tasks: If you have large tasks or projects that need to be completed, break them down into smaller, more manageable tasks. This will help you stay focused and avoid feeling overwhelmed.
- Set Deadlines: Set realistic deadlines for each task or goal. This will help you stay on track and ensure that you are making progress towards your goals.
- Schedule Your Time: Once you have identified your priorities and set deadlines, schedule your time accordingly. Block off time each day or week to work on your top priorities, and make sure to schedule breaks and downtime as well.
- Review and Adjust: Finally, review your calendar template regularly and adjust your priorities and schedule as needed. If you find that you are consistently unable to complete certain tasks or goals, consider re-evaluating your priorities and adjusting your schedule accordingly.
By following these tips, you can effectively prioritize your tasks and goals using your monthly calendar template in Word. This will help you stay organized, focused, and on track towards achieving your goals.
Staying on Top of Deadlines
Keeping track of deadlines is crucial for staying organized. Here are some tips for staying on top of deadlines using a monthly calendar template in Word:
- Mark Important Dates: The first step is to mark all important dates on your calendar, including deadlines for work projects, bills, and other important tasks. Use different colors or symbols to differentiate between different types of tasks.
- Set Reminders: Set reminders for each task to ensure that you don’t forget about them. You can set reminders in Word by adding a note to the calendar for each task.
- Prioritize Tasks: Prioritize your tasks based on their importance and urgency. This will help you focus on the most important tasks first and ensure that you don’t miss any critical deadlines.
- Plan Ahead: Plan ahead by scheduling tasks in advance. This will help you avoid last-minute scrambling and ensure that you have enough time to complete each task.
- Review Your Calendar: Review your calendar regularly to ensure that you are on track. If you find that you are falling behind, adjust your schedule accordingly.
By following these tips, you can stay on top of your deadlines and maintain a sense of organization throughout the month.
Reviewing and Adjusting Your Calendar Regularly
Effective time management requires regular review and adjustment of your calendar. This is particularly true when it comes to a monthly calendar template in Word. Here are some tips for reviewing and adjusting your calendar regularly:
- Set reminders: Set reminders for yourself to review your calendar regularly. This can be daily, weekly, or monthly, depending on your schedule and needs. Set reminders to help you stay on track and avoid forgetting important tasks or appointments.
- Assess your progress: Regularly assess your progress towards your goals and priorities. Review your calendar to see what you have accomplished and what still needs to be done. This will help you stay focused and motivated, and ensure that you are making progress towards your goals.
- Update your calendar: Regularly update your calendar with new tasks, appointments, and events. This will help you stay organized and ensure that you don’t miss anything important. Make sure to prioritize tasks and events based on their importance and urgency.
- Re-evaluate your priorities: Regularly re-evaluate your priorities and adjust your calendar accordingly. This will help you stay focused on what’s most important and avoid getting bogged down by less important tasks or events. Consider your long-term goals and priorities when adjusting your calendar.
- Seek feedback: Seek feedback from others on your calendar and time management practices. This can help you identify areas where you can improve and get different perspectives on your schedule and priorities. Consider seeking feedback from colleagues, friends, or family members who can provide constructive feedback.
By regularly reviewing and adjusting your calendar, you can stay organized and focused on your priorities. Remember to set reminders, assess your progress, update your calendar, re-evaluate your priorities, and seek feedback from others. With these tips, you can make the most of your monthly calendar template in Word and stay on track towards your goals and priorities.
Customizing Your Monthly Calendar for Maximum Efficiency
Adding Custom Holidays and Events
One of the key benefits of using a monthly calendar template in Word is the ability to customize it to suit your specific needs. This includes adding custom holidays and events that are important to you.
Here are some steps to follow when adding custom holidays and events to your monthly calendar template:
- Locate the calendar grid and find the date or dates that correspond to the holiday or event you want to add.
- In the cell or cells where you want to add the holiday or event, type in the name of the holiday or event in bold letters.
- If you want to highlight the holiday or event, you can use different colors or fonts to make it stand out.
- If the holiday or event falls on a weekend, you may want to adjust your schedule accordingly.
- Save your changes and print out a new calendar to keep track of your custom holidays and events.
By adding custom holidays and events to your monthly calendar template, you can ensure that you never forget an important date or appointment again. Whether it’s a family birthday, a religious holiday, or a business deadline, your customized calendar will help you stay organized and on track throughout the month.
Changing Colors and Themes
One of the most popular customization options for a monthly calendar template in Word is the ability to change the colors and themes. This feature allows users to personalize their calendar to suit their individual tastes and preferences, making it easier to stay organized and motivated throughout the month.
To change the colors and themes of your monthly calendar template in Word, follow these simple steps:
- Click on the “Design” tab in the ribbon at the top of the screen.
- Select the “Themes” option from the “Design” tab.
- Choose a new theme from the list of available options, or create your own custom theme by selecting different color schemes and layouts.
- Click “Apply” to save your changes and see your new theme in action.
By customizing the colors and themes of your monthly calendar template in Word, you can create a more visually appealing and personalized organizing tool that will help you stay on track and achieve your goals throughout the month. Whether you prefer bold and bright colors or more muted and sophisticated tones, there is a theme to suit every taste and style.
Creating Repeating Events
When it comes to staying organized, one of the most important features of a monthly calendar template in Word is the ability to create repeating events. Repeating events are those that occur on a regular basis, such as weekly meetings or monthly payments. By creating repeating events, you can save time and ensure that you never miss an important appointment or deadline again.
To create a repeating event in Word, follow these steps:
- Open your monthly calendar template and select the date on which the event will occur.
- Type in the details of the event, including the name, date, time, and location.
- Click on the “Repeat” button located above the event details.
- Select the desired repeat option from the drop-down menu. You can choose to repeat the event daily, weekly, monthly, or yearly.
- Set the desired end date for the repeating event.
- Save the event by clicking on the “Save” button.
Once you have created a repeating event, it will automatically appear on your calendar every time the event occurs. This means that you can focus on other tasks without having to worry about forgetting about important appointments or deadlines.
It’s also important to note that you can easily edit or delete repeating events if your schedule changes. Simply select the event and make the necessary changes, and the changes will be reflected in all future occurrences of the event.
In conclusion, creating repeating events is a powerful feature of a monthly calendar template in Word that can help you stay organized and ensure that you never miss an important appointment or deadline again. By following the steps outlined above, you can easily create repeating events that will automatically appear on your calendar every time they occur.
Backing Up and Syncing Your Monthly Calendar
Saving Your Calendar to OneDrive or Google Drive
One of the most important aspects of staying organized is ensuring that your calendar is always backed up and accessible from any device. Saving your calendar to OneDrive or Google Drive is a great way to achieve this. Here’s how:
Saving Your Calendar to OneDrive
- Go to the “File” tab and select “Save As”.
- Choose “OneDrive” as the storage location.
- Select a folder to save your calendar template to in your OneDrive account.
- Name your file and click “Save”.
By saving your calendar template to OneDrive, you can access it from any device with an internet connection. You can also share your calendar with others by giving them access to the OneDrive folder where your calendar is saved.
Saving Your Calendar to Google Drive
- Choose “Google Drive” as the storage location.
- Select a folder to save your calendar template to in your Google Drive account.
By saving your calendar template to Google Drive, you can access it from any device with an internet connection. You can also share your calendar with others by giving them access to the Google Drive folder where your calendar is saved.
Overall, saving your calendar template to OneDrive or Google Drive is a simple yet effective way to ensure that your calendar is always backed up and accessible from any device.
Using Microsoft Outlook to Sync Your Calendar
One of the most popular methods for syncing your calendar is by using Microsoft Outlook. This email client has a built-in calendar that can be easily synced with your other devices, ensuring that you always have access to the latest version of your schedule.
To sync your calendar using Microsoft Outlook, follow these steps:
- Open Outlook on your computer and navigate to the Calendar section.
- Click on the Calendar folder to open it.
- Click on the Home tab in the Ribbon at the top of the window.
- Click on the Sync tab in the Ribbon.
- Select the device that you want to sync your calendar with from the list of available devices.
- Click on the Sync button to begin the syncing process.
Once the syncing process is complete, your calendar will be synced with your other device, ensuring that you always have access to the latest version of your schedule. This can be especially useful if you use multiple devices throughout the day, as it ensures that you always have access to the most up-to-date information.
Additionally, Microsoft Outlook also allows you to back up your calendar, ensuring that your schedule is never lost or forgotten. To back up your calendar in Outlook, simply follow these steps:
- Click on the Backup tab in the Ribbon.
- Select the backup option that you want to use.
- Click on the Backup button to begin the backup process.
Once the backup process is complete, your calendar will be backed up, ensuring that your schedule is never lost or forgotten. This can be especially useful in case of hardware failure or other unforeseen events that could cause you to lose your calendar information.
By using Microsoft Outlook to sync and back up your calendar, you can ensure that you always have access to the latest version of your schedule, no matter where you are or what device you are using. This can help you stay organized and on top of your schedule, making it easier to manage your time and accomplish your goals.
Sharing Your Calendar with Other Devices
If you want to stay organized, it’s important to keep your calendar easily accessible from all your devices. Fortunately, Microsoft Word’s monthly calendar template makes it easy to share your calendar with other devices. Here’s how:
First, open your monthly calendar template in Word. Then, click on the “File” tab in the top left corner of the screen. From there, select “Save As” and choose a location to save your file. Make sure to choose the “Word” format to ensure that your file is compatible with other devices.
Next, open the “Calendar” app on your device. If you don’t have the app, you can download it from the App Store or Google Play Store. Once you have the app, tap on the “Calendars” tab at the bottom of the screen. Then, tap on the “Add Calendar” button and select “From Internet.”
Enter the URL for your Word document (e.g., https://www.dropbox.com/s/abcdefg/calendar.docx). Your calendar will now be added to the “Calendars” tab, and you can easily access it from the app.
If you have a Google account, you can also add your Word calendar to your Google Calendar. To do this, open your Word document and click on the “Share” button in the top right corner of the screen. In the sharing settings, select “Get Link” and choose “Anyone with the link” can view. Then, copy the link and paste it into the “Other Calendars” section of your Google Calendar.
By sharing your calendar with other devices, you can easily stay organized no matter where you are. You can access your calendar on your computer, phone, or tablet, and you can easily add or update events as needed. So why not give it a try and see how much easier it is to stay organized with a monthly calendar template in Word?
Staying organized is key to achieving your goals and managing your time effectively. By using a monthly calendar template in Word, you can easily keep track of your appointments, deadlines, and important events, and customize your calendar to fit your specific needs. Whether you prefer a minimalist design or a more detailed layout, there’s a calendar template for everyone. So why not give it a try and see how it can help you stay on top of your schedule and achieve your goals?
One of the biggest benefits of using a monthly calendar template in Word is that it allows you to easily back up and sync your calendar across all of your devices. This means that you can access your calendar from anywhere, at any time, and on any device. Whether you’re at home, at work, or on the go, you’ll always have access to your calendar and all of your important events and appointments.
Another benefit of using a monthly calendar template in Word is that it allows you to easily customize your calendar to fit your specific needs. Whether you prefer a minimalist design or a more detailed layout, there’s a calendar template for everyone. You can choose from a variety of different templates, each with its own unique features and benefits. For example, some templates include reminders and alerts to help you stay on top of your schedule, while others include additional spaces for notes and comments.
Overall, using a monthly calendar template in Word is a great way to stay organized and manage your time effectively. Whether you’re a busy professional or a busy student, a calendar template can help you keep track of all of your important events and appointments, and help you achieve your goals. So why not give it a try and see how it can help you stay on top of your schedule and achieve your goals?
FAQs
1. Is there a monthly calendar template in Word?
Yes, Microsoft Word has a built-in calendar template that you can use to create a monthly calendar. To access the template, go to the “Templates” section in Word and search for “Calendar.” You can then customize the template to fit your needs.
2. How do I create a monthly calendar in Word?
To create a monthly calendar in Word, open a new document and go to the “Templates” section. Search for “Calendar” and select the monthly calendar template. You can then customize the template by adding your own events, holidays, and other important dates.
3. Can I customize the monthly calendar template in Word?
Yes, you can customize the monthly calendar template in Word by adding your own events, holidays, and other important dates. You can also change the colors, fonts, and other design elements to fit your personal style.
4. Is there a way to print the monthly calendar template in Word?
Yes, you can print the monthly calendar template in Word by going to the “File” menu and selecting “Print.” You can then choose your preferred printer and print the calendar on paper.
5. Can I save the monthly calendar template in Word for future use?
Yes, you can save the monthly calendar template in Word for future use by going to the “File” menu and selecting “Save As.” You can then choose a location on your computer to save the template and access it again in the future.
6. Is the monthly calendar template in Word compatible with other Microsoft Office programs?
Yes, the monthly calendar template in Word is compatible with other Microsoft Office programs, such as Excel and PowerPoint. You can easily import the calendar into these programs and further customize it to fit your needs.