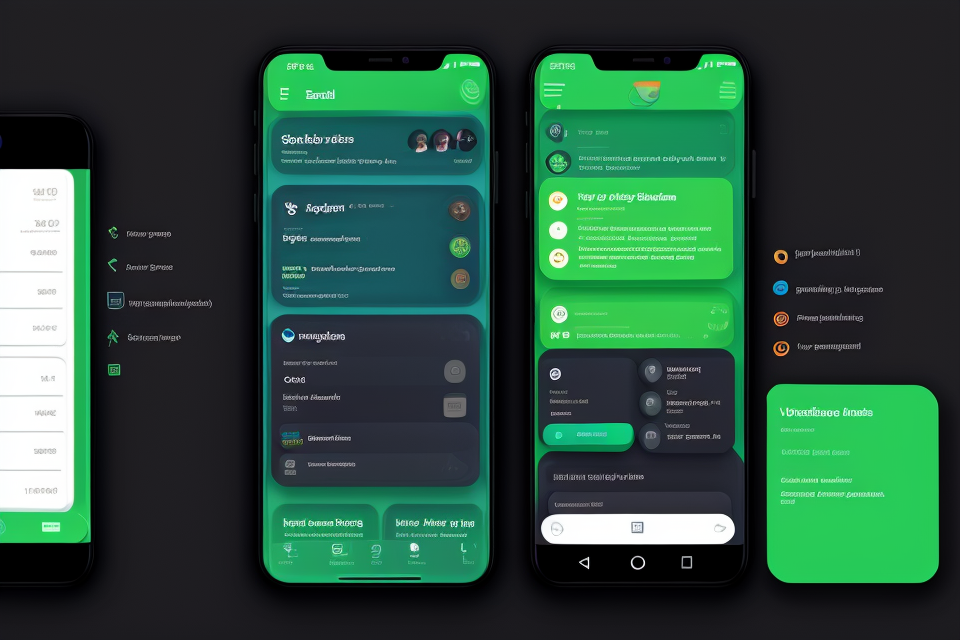Welcome to the world of Apple’s Family Calendar, where organization and productivity meet in perfect harmony. This innovative feature is designed to help families keep track of their busy schedules, plan events, and share important dates with ease. In this comprehensive guide, we will explore the ins and outs of Apple’s Family Calendar, how it works, and how it can make your life more efficient and organized. So, let’s dive in and discover the magic of Apple’s Family Calendar!
Apple’s Family Calendar is a feature that allows family members to share and access a single calendar on their devices. It is integrated with the Apple Calendar app and can be accessed by family members with an Apple ID. The Family Calendar allows for easy sharing and viewing of events, and it also enables calendar notifications to be sent to all family members. Additionally, the Family Calendar can be used to keep track of important family events and appointments, and it can be synced across all devices for easy access. Overall, the Family Calendar is a convenient way for families to stay organized and up-to-date with each other’s schedules.
What is Apple’s Family Calendar?
Overview of Apple’s Family Calendar
Apple’s Family Calendar is a feature within the Apple Calendar app that allows family members to share and manage a single calendar together. This shared calendar enables family members to keep track of important events, appointments, and milestones in each other’s lives, ensuring that everyone stays informed and organized.
How it Works
Apple’s Family Calendar works by syncing with other calendars and creating a shared calendar for family members. This means that each family member can add their own events, appointments, and reminders to the shared calendar, while also keeping track of the events and appointments of other family members. This shared calendar is accessible on all Apple devices, including iPhones, iPads, and Macs, allowing family members to access and update the calendar from anywhere.
Syncing with Other Calendars
Apple’s Family Calendar is designed to work seamlessly with other calendars, including the built-in Calendar app, Google Calendar, and other third-party calendar apps. This means that family members can easily import their existing calendars into the Family Calendar, ensuring that all events, appointments, and reminders are kept in one place. This also means that family members can continue to use their preferred calendar app while still benefiting from the shared Family Calendar.
Shared Calendar for Family Members
The shared calendar in Apple’s Family Calendar is designed to be easy to use and accessible to all family members. Each family member has their own color-coded events, making it easy to quickly identify which events belong to which family member. This shared calendar also allows family members to see upcoming events and appointments for each other, ensuring that everyone is aware of important milestones and deadlines.
By creating a shared calendar for family members, Apple’s Family Calendar eliminates the need for multiple calendars and ensures that everyone stays informed and organized.
Setting Up and Using Apple’s Family Calendar
Creating a Family Calendar
Steps to Create a Family Calendar
Step 1: Open the Calendar App
To create a family calendar, the first step is to open the Calendar app on your Apple device. You can do this by tapping on the Calendar icon on your home screen or by searching for it in the App Store.
Step 2: Tap on the “Calendars” Tab
Once you have opened the Calendar app, tap on the “Calendars” tab located at the bottom of the screen. This tab displays all of the calendars that are currently synced to your device.
Step 3: Tap on the “+” Button to Create a New Calendar
To create a new family calendar, tap on the “+” button located at the top of the screen. This will open a new calendar creation menu.
Step 4: Give Your Calendar a Name
The next step is to give your new calendar a name. To do this, tap on the “Name” field and enter a name for your calendar. You can choose any name that you like, such as “Family Events” or “Smith Family Calendar.”
Step 5: Choose Members to Share the Calendar With
After you have given your calendar a name, you will need to choose the members of your family who you want to share the calendar with. To do this, tap on the “Add Members” button and select the family members who you want to invite to the calendar. You can choose to invite all family members or only specific individuals.
By following these steps, you can create a new family calendar on your Apple device. Once you have created the calendar, you can share it with your family members and begin adding events and appointments to it.
Benefits of Using Apple’s Family Calendar
Staying Organized and on Schedule
One of the key benefits of using Apple’s Family Calendar is the ability to stay organized and on schedule. With this feature, you can easily keep track of everyone’s appointments, meetings, and events in one central location. Here are some ways that the Family Calendar can help you stay organized:
Easily View Everyone’s Schedule
With the Family Calendar, you can easily view everyone’s schedule in one place. This means that you can quickly see when everyone has appointments, meetings, or events coming up, and plan accordingly. This can be especially helpful for families with busy schedules, as it eliminates the need to juggle multiple calendars.
Set Reminders and Notifications
Another useful feature of the Family Calendar is the ability to set reminders and notifications. This can help ensure that you never miss an appointment or event, and can help you stay on top of your schedule. You can set reminders for yourself or for other family members, and receive notifications on your Apple device or via email.
Share Calendar with Family Members
The Family Calendar also makes it easy to share your calendar with family members. This means that everyone can access and update the calendar from their own device, which can be especially helpful for coordinating schedules and making sure that everyone is on the same page. You can also share specific events or appointments with individual family members, which can be useful for planning special events or activities.
Sync with Other Calendars
Finally, the Family Calendar can be synced with other calendars, such as work or school calendars. This means that you can keep all of your schedules in one place, and easily see when you have conflicts or openings in your schedule. This can help you better manage your time and ensure that you never miss an important event or appointment.
Keeping Track of Family Events and Activities
One of the main benefits of using Apple’s Family Calendar is the ability to keep track of family events and activities in a centralized location. With multiple calendars available on a single platform, it becomes easier to manage and coordinate the schedules of all family members.
- Easy to Share Information:
- Apple’s Family Calendar allows for easy sharing of information between family members, making it simple to keep everyone informed about upcoming events and activities.
- Each family member can access the calendar from their Apple device, allowing them to view and update the calendar as needed.
- Visual Representation of Family Schedules:
- The Family Calendar provides a visual representation of each family member’s schedule, making it easy to see when everyone is available or busy.
- This helps in planning and coordinating family activities, ensuring that everyone is available for important events and that no one’s schedule is overlooked.
- Real-time Updates:
- Apple’s Family Calendar allows for real-time updates, meaning that changes to the schedule can be made immediately and will be reflected on all devices.
- This ensures that everyone has access to the most up-to-date information, making it easier to stay organized and on track.
- Integration with Other Apple Products:
- The Family Calendar is fully integrated with other Apple products, such as iCloud and Siri, making it easy to access and update information from anywhere.
- For example, users can ask Siri to add an event to the Family Calendar or to remind them of an upcoming event.
Overall, the Family Calendar feature in Apple’s ecosystem offers a comprehensive solution for keeping track of family events and activities, providing a centralized location for scheduling and organization.
Improved Communication and Coordination among Family Members
One of the key benefits of using Apple’s Family Calendar is the improved communication and coordination it provides among family members. Here’s how:
Real-time Updates and Notifications
With Apple’s Family Calendar, all family members can access and update the calendar in real-time. This means that everyone is always up-to-date with the latest information and can easily see what events are coming up. Additionally, the calendar sends notifications to all family members when events are added, updated, or cancelled, ensuring that everyone is informed and can adjust their schedules accordingly.
Shared Event Management
Apple’s Family Calendar makes it easy for family members to collaborate on event planning and management. For example, when planning a family outing, each member can add their availability and preferences to the calendar, and the calendar will automatically schedule the event at a time that works for everyone. This eliminates the need for endless email chains or phone calls to coordinate schedules.
Visual Overview of Family Schedules
The Family Calendar provides a visual overview of each family member’s schedule, making it easy to see when everyone is available or busy. This can help prevent double-booking or conflicting schedules, and can also help family members plan their own personal schedules more effectively.
Centralized Calendar for the Entire Family
By using Apple’s Family Calendar, family members can consolidate all of their personal and work calendars into one centralized location. This eliminates the need to juggle multiple calendars and can help reduce confusion and errors. Additionally, the calendar can be accessed from any Apple device, making it easy to stay up-to-date and organized no matter where you are.
Overall, Apple’s Family Calendar provides a number of benefits for improved communication and coordination among family members. By providing real-time updates, shared event management, a visual overview of schedules, and a centralized calendar, the Family Calendar can help streamline family scheduling and improve overall organization and efficiency.
Enhanced Productivity and Efficiency
Using Apple’s Family Calendar can significantly improve productivity and efficiency in managing family schedules. Here are some reasons why:
Easy Access to Family Events
Apple’s Family Calendar allows all family members to access and view the same calendar on their devices. This eliminates the need for multiple calendars or confusing scheduling conflicts. With all events and appointments in one place, family members can quickly see what everyone else is doing and make sure they don’t double-book themselves.
Centralized Communication
The Family Calendar also serves as a centralized communication hub for family members. Instead of sending numerous messages or emails to coordinate schedules, family members can simply comment on the calendar event and everyone will receive the notification. This saves time and eliminates the possibility of miscommunication or missed messages.
Automatic Time Zone Syncing
Apple’s Family Calendar automatically syncs across all devices and time zones, ensuring that everyone is always up-to-date with the latest changes. This means that family members can update events and appointments from their own devices, without worrying about conflicting with someone else’s schedule.
Streamlined Task Management
The Family Calendar also makes it easy to manage tasks and reminders for each family member. With customizable notifications and due dates, family members can ensure that everyone stays on top of their responsibilities and deadlines. This helps to eliminate last-minute scrambling and ensures that everyone is working together towards common goals.
Overall, using Apple’s Family Calendar can significantly improve productivity and efficiency in managing family schedules. With easy access to events, centralized communication, automatic time zone syncing, and streamlined task management, family members can work together more effectively and achieve their goals with less stress and confusion.
Tips and Tricks for Using Apple’s Family Calendar
Customizing the Calendar View
Customizing the calendar view in Apple’s Family Calendar is a powerful way to personalize your experience and make it more efficient. Here are some tips for customizing the calendar view:
Adding and Removing Calendars
You can add or remove calendars from the Family Calendar view to tailor it to your needs. To do this, follow these steps:
- Open the Family Calendar app on your Apple device.
- Tap on the “Calendars” tab at the bottom of the screen.
- Tap on the “+” button to add a new calendar, or swipe left on a calendar to remove it.
Changing the Time Period
You can adjust the time period displayed in the calendar view to show more or less time. To change the time period, follow these steps:
- Tap on the current time period (e.g., “Day,” “Week,” or “Month”) to select a different time period.
Reordering Calendars
You can rearrange the order of calendars in the calendar view to suit your preferences. To reorder calendars, follow these steps:
- Tap and hold on a calendar, then drag it to the desired position.
Adjusting the Appearance
You can customize the appearance of the calendar view to make it more visually appealing and easier to read. To adjust the appearance, follow these steps:
- Tap on the “Settings” tab at the bottom of the screen.
- Tap on “Theme” to choose a different color scheme or background image.
- Tap on “Font” to select a different font style or size.
- Tap on “Opacity” to adjust the opacity of event colors.
By customizing the calendar view in Apple’s Family Calendar, you can create a personalized experience that suits your needs and preferences.
Creating Recurring Events
Apple’s Family Calendar offers a convenient way to manage and keep track of recurring events, such as weekly meetings or monthly appointments. With just a few taps, you can create a recurring event that will automatically appear on your calendar at the specified intervals. Here’s how:
Step 1: Create a new event
- Open the Calendar app on your iPhone, iPad, or iPod touch.
- Tap the date or time when you want to create the event.
- Tap “Event” in the bottom-center of the screen.
- Enter the event details, such as the title, location, and description.
Step 2: Set the recurrence
- After you’ve entered the event details, tap the “Done” button in the top-right corner of the screen.
- Scroll down to the “Repeats” section.
- Choose the frequency of the recurring event, such as “Every,” “Every other,” or “Custom.”
- Enter the number of occurrences or the end date of the event.
Step 3: Save the event
- Once you’ve set the recurrence, tap the “Save” button in the top-left corner of the screen.
- Choose a color for the event, or use the default color.
- Choose a reminder, if desired.
- Choose whether to invite guests or share the event.
With these simple steps, you can create a recurring event that will automatically appear on your calendar at the specified intervals. You can also edit or delete a recurring event at any time by opening the event and making the necessary changes.
Setting Up Reminders and Notifications
When it comes to staying organized, reminders and notifications are essential tools to ensure that you never miss an important event or appointment. Here’s how to set up reminders and notifications on Apple’s Family Calendar:
Setting Up Reminders
To set up a reminder on the Family Calendar, follow these steps:
- Tap the date or event that you want to add the reminder to.
- Tap the “Add” button in the upper-right corner of the screen.
- Choose “Reminder” from the list of event types.
- Enter a title for your reminder.
- Enter a description of your reminder (optional).
- Choose a time for your reminder to go off.
- Tap “Save” to add your reminder to the calendar.
You can also set up recurring reminders by selecting the “Repeat” option when creating a new reminder. This will allow you to set a specific time interval for the reminder to repeat, such as every day or every week.
Setting Up Notifications
To set up a notification for an upcoming event or appointment, follow these steps:
- Tap the event that you want to set a notification for.
- Tap the “Edit” button in the upper-right corner of the screen.
- Tap the “Notifications” button at the bottom of the screen.
- Choose “Add Notification” to create a new notification.
- Choose a notification style (such as Alert, Banner, or Badge).
- Choose a time for the notification to go off (such as one hour before the event).
- Tap “Save” to add the notification to the event.
You can also customize the notification text and sound to better suit your preferences.
By setting up reminders and notifications, you can ensure that you never miss an important event or appointment. With the Family Calendar, staying organized has never been easier!
Syncing the Calendar with Other Devices
If you’re using multiple devices, you can sync your Apple Family Calendar with other devices such as your iPhone, iPad, or Mac to keep your calendar events up-to-date. Here’s how you can do it:
iCloud
One of the easiest ways to sync your Family Calendar is by using iCloud. With iCloud, all your devices will be automatically updated with the latest calendar events. Here’s how to do it:
- On your iPhone, iPad, or iPod touch, go to “Settings” > “Your Name” > “iCloud”.
- Make sure that “Calendars” is turned on.
- Tap “Apple ID” > “Sign in with your Apple ID”.
- Wait for your devices to sync with iCloud.
Apple ID
If you’re having trouble syncing your Family Calendar with iCloud, you can try using your Apple ID to sync your calendar events across devices. Here’s how to do it:
- On your iPhone, iPad, or iPod touch, go to “Settings” > “Your Name” > “Apple ID”.
- Make sure that “iCloud” is turned on.
- Tap “Sign in with your Apple ID”.
- Wait for your devices to sync with Apple ID.
Manual Sync
If you prefer to manually sync your Family Calendar with other devices, you can do so by following these steps:
- Open the Family Calendar app on your iPhone, iPad, or iPod touch.
- Tap the “Calendars” tab at the bottom of the screen.
- Find the Family Calendar and tap it.
- Tap “Edit” at the top right corner of the screen.
- Tap the “+” button to add the Family Calendar to your device.
- Wait for the calendar to sync with your device.
In conclusion, syncing your Apple Family Calendar with other devices is a breeze, whether you choose to use iCloud or your Apple ID. By following these simple steps, you can ensure that your calendar events are up-to-date across all your devices.
Collaborating with Family Members on the Calendar
When it comes to sharing and collaborating on the Family Calendar, there are several ways to ensure that everyone stays on the same page. Here are some tips to help you collaborate effectively with your family members on the Family Calendar:
- Invite Family Members to the Calendar
The first step in collaborating with family members on the Family Calendar is to invite them to the calendar. To do this, open the Calendar app on your iPhone, iPad, or iPod touch, and tap the “+” button at the bottom of the screen. Then, select “Add Family Member” and choose the family member you want to invite. They will receive an invitation to join the calendar and can accept or decline the invitation.
- Share Events with Family Members
Once your family members are added to the Family Calendar, you can share events with them. To share an event, open the Calendar app and tap the event you want to share. Then, tap the “Share” button and select the family members you want to share the event with. They will receive a notification to view the shared event and can add their own details or comments to the event.
- Use Color-Coding to Organize Events
To help keep track of different events and appointments, you can use color-coding to organize the Family Calendar. For example, you can assign a different color to each family member’s events, or use different colors to distinguish between work, school, and personal events. To change the color of an event, open the Calendar app and tap the event. Then, tap the “Edit” button and select the color you want to use.
- Set Reminders for Events
Setting reminders for events is a great way to ensure that everyone in the family stays on top of their schedules. To set a reminder for an event, open the Calendar app and tap the event. Then, tap the “Edit” button and select the “Reminders” option. You can choose to receive a notification before the event, or set a custom reminder time.
- Use Siri to Add Events
Finally, you can use Siri to add events to the Family Calendar without even opening the app. To do this, simply ask Siri to add an event to the Family Calendar, and she will prompt you to provide the details of the event. You can also ask Siri to show you upcoming events or events for a specific family member.
By following these tips and tricks, you can ensure that your family stays organized and on track with the Family Calendar. Whether you’re sharing events with family members, using color-coding to organize the calendar, or setting reminders for appointments, the Family Calendar is a powerful tool that can help keep your family running smoothly.
Frequently Asked Questions
Q: Can I add events to the family calendar from other Apple devices?
Yes, you can add events to the family calendar from other Apple devices, such as an iPhone, iPad, or Mac. To do this, you’ll need to make sure that your Apple ID is associated with the family group, and that you have the correct permissions to add events to the family calendar.
Here’s how you can add events to the family calendar from another Apple device:
- Open the Calendar app on your device.
- Find the “Family” calendar in the list of calendars.
- Tap on the “Add Event” button at the top of the screen.
- Enter the details of the event, including the date, time, and location.
- If you have permission to add events to the family calendar, they will be added automatically. If not, you may need to ask the family organizer for permission before adding events.
Note that you can also add events to the family calendar from your computer by opening iCal and following similar steps.
It’s important to note that if you are adding events to the family calendar from another device, you may need to update the calendar on your main device to ensure that everyone in the family group has access to the same information. This can be done by syncing your devices using iCloud or by manually updating the calendar on each device.
Q: How do I delete events from the family calendar?
When it comes to managing your family’s schedule, the Apple Family Calendar offers a seamless and intuitive experience. However, you may encounter situations where you need to delete events from the family calendar. This article provides a comprehensive guide on how to delete events from the Apple Family Calendar, along with some helpful tips and tricks.
Deleting Events from the Family Calendar
Deleting events from the family calendar is a straightforward process, and you can do it using any device that has access to the calendar. Here’s how:
- Tap on the event that you want to delete.
- Tap on the “Edit” button (pencil icon) located at the top of the event details.
- Tap on the “Delete” button (trash can icon) located at the bottom of the event details.
- Confirm that you want to delete the event by tapping on “Delete” when prompted.
Tips and Tricks for Deleting Events from the Family Calendar
While deleting events from the family calendar is a simple process, there are some tips and tricks that can help you manage your family’s schedule more effectively:
- Use the “Cancel” option: If you need to cancel an event, instead of deleting it, you can use the “Cancel” option. This will remove the event from your schedule without deleting it entirely. To cancel an event, follow the same steps as deleting an event, but instead of tapping on “Delete,” tap on “Cancel” when prompted.
- Delete multiple events at once: If you need to delete multiple events at once, you can select them by tapping and holding on the first event, then dragging your finger to select the rest of the events. Once you have selected the events, you can delete them by tapping on “Delete” when prompted.
- Share the family calendar with other family members: If you have multiple family members using the same calendar, you can share the calendar with them using iCloud. This will allow them to view and edit the calendar, making it easier to manage everyone’s schedules.
Conclusion
In conclusion, deleting events from the Apple Family Calendar is a simple and straightforward process. By following the steps outlined above, you can easily manage your family’s schedule and keep everyone on track. Additionally, by using the tips and tricks outlined in this article, you can make the most of the family calendar and ensure that everyone’s schedules are up-to-date and accurate.
Q: Can I share the family calendar with non-Apple users?
A: Yes, you can share the family calendar with non-Apple users.
Apple’s Family Calendar allows you to share your calendar with people who do not have an Apple device. This means that even if your family members or friends do not have an iPhone, iPad, or Mac, they can still access and view the family calendar.
B: How can I share the family calendar with non-Apple users?
To share the family calendar with non-Apple users, you can simply send them a link to the calendar. This link can be accessed through the web-based version of iCloud, which can be accessed from any device with an internet browser. Once you have accessed iCloud on a web browser, you can navigate to the family calendar and generate a shareable link. This link can then be sent to non-Apple users via email or any other messaging platform.
C: What permissions do non-Apple users have when accessing the family calendar?
When non-Apple users access the family calendar through the shareable link, they will have limited permissions. They will be able to view the calendar and its events, but they will not be able to make any changes or updates to the calendar. This ensures that the family calendar remains under the control of the Apple device owner and prevents any unintended changes from being made.
D: Are there any security concerns when sharing the family calendar with non-Apple users?
When sharing the family calendar with non-Apple users, it is important to be mindful of security concerns. It is recommended that you only share the calendar with trusted individuals and that you keep the shareable link private. Additionally, you should ensure that your iCloud account is protected with a strong password and two-factor authentication to prevent unauthorized access.
Q: Can I view the family calendar on a web browser?
If you’re an Apple user, you may be wondering if you can view the family calendar on a web browser. The answer is yes, you can view the family calendar on a web browser by using iCloud.com. iCloud.com is a web-based service provided by Apple that allows you to access your iCloud data from any device with an internet connection. This means that you can view your family calendar on a web browser from any device, whether it’s a Mac, PC, or mobile device.
To view the family calendar on a web browser, you’ll need to log in to iCloud.com using your Apple ID and password. Once you’re logged in, you’ll be able to access your family calendar from any device with an internet connection. You can also use the iCloud web app to edit and update your family calendar, so you can stay organized no matter where you are.
It’s worth noting that the web-based version of the family calendar may not have all the same features as the app-based version. For example, you may not be able to view the full calendar on the web-based version, or you may not be able to access certain features, such as the ability to add stickers or notes to events. However, the web-based version is still a useful tool for viewing and editing your family calendar from any device with an internet connection.
Q: How do I update the family calendar on all devices?
Apple’s Family Calendar is designed to keep everyone’s schedules in sync across all devices. Here’s how to update the family calendar on all devices:
Step 1: Make the Update on One Device
First, open the Calendar app on any device that is signed in with your Apple ID. Find the event or appointment you want to update and make the necessary changes.
Step 2: Sync the Changes Across Devices
Once you’ve made the update, the changes will automatically sync across all devices that are signed in with the same Apple ID. This means that the updated event or appointment will appear on all devices, regardless of where you made the update from.
Step 3: Check for Updated Events on All Devices
To ensure that all devices have the most up-to-date information, it’s a good idea to check the Calendar app on each device to make sure that the event or appointment has been updated. If you notice any discrepancies, you can make additional updates as needed.
Q: Can I share my family calendar with others?
Yes, you can share your family calendar with others. Here’s how:
Step 1: Open the Calendar App
Open the Calendar app on your device and find the family calendar that you want to share.
Step 2: Tap the Share Button
Tap the share button located at the top right corner of the screen.
Step 3: Choose the Sharing Option
Choose the sharing option that best suits your needs. You can share the calendar with specific people, or you can create a link that anyone with the link can access.
Step 4: Send the Share Request
Once you’ve chosen the sharing option, tap the “Share” button to send the share request. The recipient will receive a notification asking them to accept the share request.
Q: How do I manage my family’s calendar?
To manage your family’s calendar, follow these steps:
Open the Calendar app on your device and find the family calendar that you want to manage.
Step 2: Tap the Calendar Icon
Tap the calendar icon located at the bottom of the screen to access the main calendar view.
Step 3: Make Changes to the Calendar
From the main calendar view, you can make changes to the calendar by adding, editing, or deleting events and appointments. You can also create and modify event categories, such as work, personal, or family events.
Step 4: Save Your Changes
Once you’ve made your changes, tap the “Save” button located at the top right corner of the screen to save your changes. Your changes will be synced across all devices that are signed in with the same Apple ID.
Q: Can I customize the color-coding on the family calendar?
If you’re an avid user of Apple’s Family Calendar, you might be wondering if you can customize the color-coding options to better suit your needs. The good news is that you can customize the color-coding on the family calendar to a certain extent.
While you cannot choose your own custom colors, Apple’s Family Calendar does offer a variety of predefined color options to choose from. To customize the color-coding, follow these steps:
- Open the Calendar app on your Apple device.
- Tap on the calendar you want to customize (either the main calendar or a shared calendar).
- Tap on the gear icon in the top-right corner to access the settings.
- Scroll down and tap on “Colors.”
- Choose the color you want to use for events, appointments, and reminders from the predefined options.
Keep in mind that the color-coding options are not as extensive as some third-party calendar apps, but they should be sufficient for most users. If you’re still not satisfied with the available options, you can try using a different calendar app altogether.
Overall, while Apple’s Family Calendar does not offer a wide range of customization options for color-coding, the predefined options should be sufficient for most users.
Q: How do I restore deleted events from the family calendar?
If you have accidentally deleted an event from the family calendar, there are several ways to restore it. Here are the steps you can follow:
- Check the Trash Can
The first step is to check if the deleted event has been sent to the Trash Can. To do this, open the Calendar app and tap on the Calendars tab at the bottom of the screen. Tap on the Family calendar, and then tap on the three dots in the top-right corner of the screen. Select “Show More” and then tap on “Trash.” If the deleted event is in the Trash Can, you can restore it by tapping on it and then tapping on “Restore” at the top of the screen. - Use Time Machine Backup
If the deleted event is not in the Trash Can, you can try restoring it from a Time Machine backup. To do this, connect your Mac to your Time Machine backup and open the Calendar app. Go to the Calendar app’s Preferences and select “Calendar Accounts.” Choose the Time Machine backup account and select “Restore Backup.” Select the date of the event you want to restore and select “Restore.” - Contact Apple Support
If none of the above methods work, you can contact Apple Support for assistance. They may be able to help you restore the deleted event from a backup or other means.
It’s important to note that if you have deleted an event from the family calendar and it is no longer in the Trash Can or a Time Machine backup, it may not be possible to restore it. In this case, you will need to create a new event with the same details.
FAQs
1. What is Apple’s Family Calendar?
Apple’s Family Calendar is a feature within the Apple ecosystem that allows family members to share and manage their calendars in one place. It’s designed to help families stay organized and keep track of everyone’s schedules, events, and appointments.
2. How do I set up Apple’s Family Calendar?
Setting up Apple’s Family Calendar is simple. First, ensure that everyone in your family has an Apple ID and is signed in to iCloud. Then, open the Calendar app on any Apple device, tap on the ‘Calendars’ tab, and select ‘Family. You can then invite other family members to join the calendar by sharing your unique link.
3. Can I add events to Apple’s Family Calendar?
Yes, you can add events to Apple’s Family Calendar just like you would with any other calendar. To do this, simply open the Calendar app, select the ‘Family’ calendar, and tap on the desired date or time to create a new event. You can also add details such as the event name, location, and description.
4. Can I view other family members’ events on Apple’s Family Calendar?
Yes, once you’ve been added to a family member’s Apple’s Family Calendar, you can view their events as well. This makes it easy to keep track of everyone’s schedules and ensure that no one misses an important appointment or event.
5. Can I edit other family members’ events on Apple’s Family Calendar?
Yes, if you have been granted permission by the event creator, you can edit other family members’ events on Apple’s Family Calendar. This can be helpful if you need to update a event details or change the time or location.
6. Is Apple’s Family Calendar only available on Apple devices?
Yes, Apple’s Family Calendar is only available on Apple devices and requires an Apple ID and iCloud account. However, you can access the calendar from any device with internet access by using iCloud.com.
7. Can I customize the appearance of Apple’s Family Calendar?
Yes, you can customize the appearance of Apple’s Family Calendar to suit your preferences. You can choose different colors and styles for the calendar grid, set up reminders and notifications, and more.