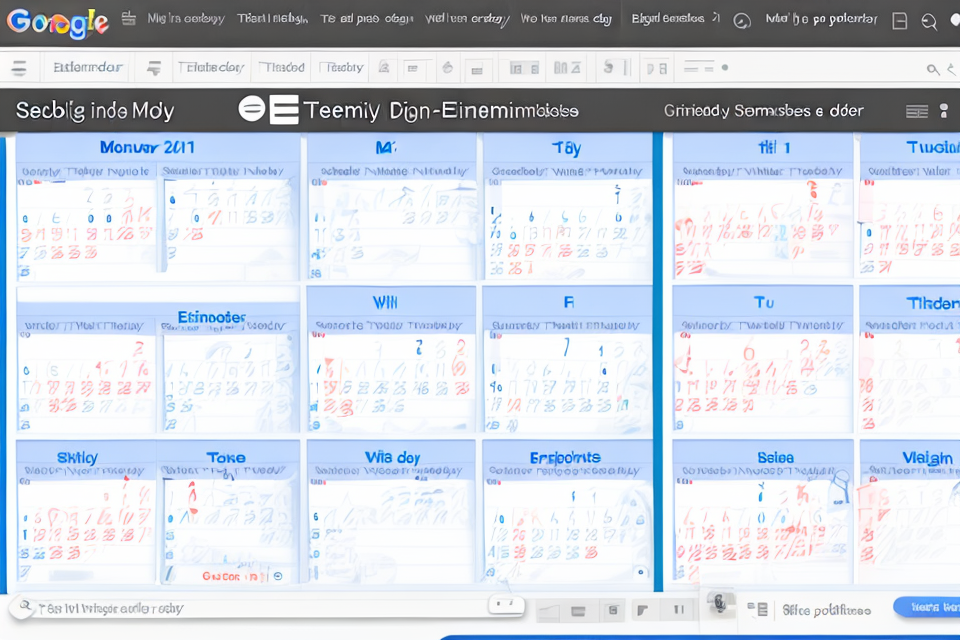Are you tired of juggling your monthly schedule with sticky notes and calendars that are hard to keep track of? Well, worry no more! With Google Docs, creating a monthly calendar has never been easier. In this step-by-step guide, we will show you how to create a professional-looking monthly calendar in Google Docs that you can use to organize your life. From setting up the document to adding events and holidays, we’ve got you covered. So, let’s get started and make your life a little less chaotic!
Create a New Google Docs Document
Click on “File” and select “New”
To begin with, you will need to open a new Google Docs document. To do this, simply click on the “File” tab in the top left corner of the screen. From there, select the “New” option from the drop-down menu. This will create a brand new, blank document for you to work with.
Select “Google Docs” template
To begin creating your monthly calendar in Google Docs, first, you need to create a new document. To do this, follow these steps:
- Open your web browser and navigate to the Google Docs website.
- Click on the “Blank” button to create a new document.
- Select the “Google Docs” template from the list of available templates. This will provide a basic structure for your calendar, including a table format with rows for each day of the month and columns for the hours of the day.
- Once you have selected the “Google Docs” template, you can start customizing your calendar by adding your own content, formatting, and design elements.
Click on “Blank” and choose “U.S. Letter”
To start creating your monthly calendar in Google Docs, the first step is to create a new document. To do this, click on the “Blank” button in the top left corner of the screen. Once the “Blank” menu appears, select “U.S. Letter” as the document size. This will create a new, blank document with the standard dimensions of an American letterhead paper.
Setting Up the Monthly Calendar
Insert Header and Footer
Creating a header and footer in your Google Docs document is essential when setting up a monthly calendar. It allows you to add important information, such as the date and time, to each page of the document. Follow these steps to insert a header and footer in your Google Docs document:
- First, select the “Layout” option from the menu bar at the top of the screen.
- Click on “Headers and footers” in the drop-down menu.
- A new toolbar will appear at the top of the screen, allowing you to add headers and footers to your document.
- Click on the “Insert Header” option, and a small menu will appear at the right side of the screen.
- Select the “Header 1” option from the menu, and a placeholder text will appear in the header section.
- Type in the information you want to appear in the header, such as the date or the title of the document.
- Repeat the process for the footer, by clicking on the “Insert Footer” option and selecting “Footer 1” from the menu.
- Add the necessary information to the footer, such as the page number or the date.
- Save your document, and you should now see the header and footer information appear on each page of your monthly calendar.
Click on “Insert” and select “Header/Footer”
Once you have opened your Google Docs document, the first step in creating a monthly calendar is to insert a header or footer. To do this, simply click on the “Insert” tab at the top of the screen, and then select “Header/Footer” from the drop-down menu. This will open up a new section at the top or bottom of your document where you can add your calendar.
Alternatively, you can also use the keyboard shortcut “Ctrl+H” (or “Cmd+H” on a Mac) to insert a header or footer. This will open up the same Header/Footer menu, where you can select the type of header or footer you want to insert.
By clicking on “Insert” and selecting “Header/Footer”, you will be able to create a blank header or footer section in your Google Docs document, which you can then use to add your monthly calendar. This will ensure that your calendar is consistently displayed at the top or bottom of every page in your document, making it easy to keep track of dates and events.
Select “Different First Page”
Creating a monthly calendar in Google Docs is a straightforward process that requires minimal effort. To begin, you need to select “Different First Page” when you first open the document. This option will ensure that the calendar is created in a new document, and it will not overwrite any existing documents.
Once you have selected “Different First Page,” you will be prompted to enter a name for your new document. Simply enter a name for your calendar, and then click “Create.” You will then be taken to a new document with a blank page.
At this point, you can customize the document’s settings by clicking on the “File” menu and selecting “Page Setup.” Here, you can choose the paper size, orientation, margins, and other settings to suit your needs.
Now that you have set up your document, you can begin creating your monthly calendar. Simply select the “Insert” menu and choose “Drawing.” From here, you can draw a rectangle on the page to represent the calendar grid. You can then add text boxes to label the days of the week and the months.
By following these simple steps, you can create a professional-looking monthly calendar in Google Docs. Whether you’re planning out your daily tasks or keeping track of important dates, a calendar is an essential tool for staying organized.
Click on “Master” and add page number
Once you have created a new Google Docs document, the first step is to add a page number to the document. This is important because it allows you to keep track of the pages in your calendar and makes it easier to navigate through the document.
To add a page number, follow these steps:
- Click on the “Master” document in the left-hand sidebar.
- Click on the “Page number” button in the toolbar above the document.
- Select the position where you want to add the page number. You can choose from several options, such as the top or bottom of the page, or the header or footer.
- Click on the “Add” button to insert the page number.
After you have added the page number, you can proceed to the next step, which is to add the calendar grid to the page. To do this, follow the instructions in the next section.
Select “Footer” and add date
Creating a monthly calendar in Google Docs is a simple and efficient way to keep track of important dates and events. One of the first steps in setting up your calendar is to select the “Footer” option and add the date. This can be done by following these steps:
- Open your Google Docs document and click on the “Page Setup” button located in the “File” menu.
- In the “Page Setup” window, click on the “Layout” tab.
- Scroll down to the “Footer” section and select the “Primary Document Text” option.
- In the “Header” section, select the “Page Number” option.
- Click on the “Save and Close” button to save your changes.
By selecting the “Footer” option and adding the date, you can easily keep track of the current date and page number as you work on your document. This can be especially helpful when creating a monthly calendar, as you can quickly see the current date and add events to your calendar as needed.
Adding the Calendar Grid
Click on “Insert” and select “Drawing”
Once you have opened your Google Docs document, click on the “Insert” button in the toolbar. From the drop-down menu, select “Drawing”. This will open the drawing editor where you can create your calendar grid.
Alternatively, you can also use the shortcut keys “Ctrl + T” (Windows) or “Cmd + T” (Mac) to open the drawing editor directly.
By selecting the “Drawing” option, you can create a new drawing canvas that is sized to fit the width of your Google Docs document. This is useful for creating a calendar grid that is aligned with the margins of your document.
To start creating your calendar grid, you can use the drawing tools available in the toolbar, such as the pen tool, shape tool, and text tool. You can also use the pre-made shapes and icons available in the “Insert” menu, such as the “Shape” option, to quickly create common calendar symbols like circles and arrows.
Remember to keep your calendar grid simple and easy to read, using clear labels and color coding if necessary to distinguish between different dates or events. With a little creativity and attention to detail, you can create a professional-looking calendar grid that will help you stay organized throughout the month.
Draw a rectangle with rounded corners
To draw a rectangle with rounded corners in Google Docs, follow these steps:
- Open a new Google Docs document.
- Click on the “Drawing” tool from the toolbar.
- In the drawing editor that opens, select the “Rectangle” option.
- Click and drag to draw a rectangle on the canvas.
- To add rounded corners, click on the “Format options” icon (it looks like a pencil) in the toolbar above the canvas.
- Select “Rounded corners” from the dropdown menu.
- Adjust the corner radius to your desired size.
- Click “Apply” to see the changes.
That’s it! You now have a rectangle with rounded corners in your Google Docs document.
Format the rectangle as a table
In order to create a monthly calendar in Google Docs, the first step is to format a rectangle as a table. This can be done by selecting the rectangle and then clicking on the “Table” option in the toolbar. Once the table is created, you can customize the number of rows and columns to fit your desired calendar grid. It is important to note that the table should be centered on the page for easy reference. Additionally, you can add headings to each column and row to label the days of the week and months of the year.
Add columns and rows
Creating a calendar grid in Google Docs is a straightforward process. Here’s how to do it:
- Click on the “Table” option from the “Insert” menu.
- Select the number of rows and columns you want for your calendar grid. Typically, a monthly calendar grid consists of 7 rows and 5 columns.
- Fill in the cells with the days of the week, starting from the top-left cell and moving across the row. For example, you can label the top row as “Sun”, “Mon”, “Tue”, “Wed”, “Thu”, “Fri”, and “Sat”.
- Once you have filled in the cells with the days of the week, you can add the dates for each month. Typically, you would start with the first day of the month and continue adding dates in order until the end of the month. Be sure to leave enough space at the end of each row for the days that fall in the following month.
- If you want to add holidays or other special dates to your calendar grid, you can do so by adding a new row or column and labeling it appropriately.
By following these steps, you can create a customizable and easy-to-read calendar grid in Google Docs.
Format the cells with borders
In order to create a calendar grid in Google Docs, it is important to first format the cells with borders. This will provide a clear visual separation between each day of the month, making it easier to keep track of important dates and appointments. To format the cells with borders, follow these steps:
- First, select the cells that will make up the calendar grid. This can be done by clicking and dragging the mouse over the desired cells.
- Once the cells are selected, click on the “Format” option in the toolbar at the top of the screen.
- From the drop-down menu, select “Table.” This will open a new window where you can customize the table settings.
- In the “Table properties” section, you can adjust the number of rows and columns in the table. For a monthly calendar, a 7×7 grid should be sufficient.
- Once you have set the desired number of rows and columns, click on the “Table” button to apply the borders to the cells.
- The cells should now be formatted with borders, creating a clear visual separation between each day of the month.
By formatting the cells with borders, you can easily create a monthly calendar in Google Docs that is clear and easy to read. This will help you stay organized and keep track of important dates and appointments throughout the month.
Adding Monthly Headings
Click on “Insert” and select “Text Box”
Creating a monthly calendar in Google Docs is a simple and efficient way to keep track of important dates and events. To begin, open your Google Docs document and click on the “Insert” button in the top toolbar. This will open up a drop-down menu of various options for inserting content into your document. From this menu, select “Text Box” to create a new text box in your document.
Once you have selected “Text Box,” a small rectangular box will appear on your screen. This is your text box, and you can now type in the monthly heading for your calendar. To change the font, color, or size of the text, simply click on the text box and use the formatting options in the toolbar above it.
It’s important to note that you can also insert multiple text boxes on the same page to create a calendar with multiple months. To do this, simply repeat the process of clicking on “Insert” and selecting “Text Box” to create additional text boxes for each month.
Overall, adding monthly headings to your calendar in Google Docs is a quick and easy process that allows you to customize and organize your calendar in a way that works best for you.
Add month name and year
Creating a monthly calendar in Google Docs is a simple and efficient way to keep track of important dates and events. The first step in creating a monthly calendar is to add the month name and year. Here’s how you can do it:
- Open a new Google Docs document and click on the “Insert” tab.
- From the dropdown menu, select “Drawing.”
- In the drawing editor that opens, select the “Text” option.
- Type in the month name and year in the text box. You can choose any font, size, and color that you prefer.
- Click on the “Save and close” button when you are done.
Adding the month name and year is a quick and easy way to identify the calendar month and year. It is also important to ensure that the month name and year are correctly aligned with the rest of the calendar. This can be done by adjusting the positioning and formatting of the text in the drawing editor. Once you have added the month name and year, you can move on to the next step of creating your monthly calendar in Google Docs.
Format the text box with borders and font
In order to create a visually appealing and organized monthly calendar in Google Docs, it is important to format the text box with borders and font. This not only enhances the aesthetic appeal of the calendar but also makes it easier to read and understand. Here are the steps to format the text box with borders and font:
- Select the text box: First, select the text box where you want to insert the monthly heading.
- Change the font: Next, select the font you want to use for the heading. Google Docs provides a variety of fonts to choose from, including Arial, Times New Roman, Calibri, and more. Select the font that suits your preference and the content of the heading.
- Adjust the font size: After selecting the font, adjust the font size to make the heading stand out. Google Docs allows you to adjust the font size from 8 to 72 points, so choose a size that is readable and visually appealing.
- Add borders: To add borders to the text box, select the “Format” option in the toolbar and then choose “Border color.” You can also adjust the width of the border by selecting “Border width” from the same menu. This will add a border around the text box, making it more visually appealing and easier to read.
- Adjust the alignment: Finally, adjust the alignment of the text box to ensure that the heading is properly aligned with the rest of the calendar. You can choose to align the text box to the left, center, or right of the page, depending on your preference.
By following these simple steps, you can format the text box with borders and font to create a visually appealing and organized monthly calendar in Google Docs.
Adding Holidays and Events
Click on “Insert” and select “Shapes”
Creating a monthly calendar in Google Docs is a simple and effective way to keep track of important dates and events. One of the first steps in this process is to add holidays and events to the calendar. To do this, follow these steps:
- Click on the “Insert” button at the top of the screen. This will open a drop-down menu with several options.
- Select “Shapes” from the drop-down menu. This will open a new window with a variety of shapes to choose from.
- Choose a shape that you want to use for your holiday or event. There are many different shapes to choose from, including rectangles, circles, and stars.
- Click and drag the shape to the desired location on the calendar. You can resize the shape as needed by dragging the corners.
- Double-click the shape to open the text box. This will allow you to add a title or description for the holiday or event.
- Type in the name of the holiday or event in the text box. You can also add additional details, such as the date and time of the event.
- Once you have finished adding details, click the “Save and close” button to save your changes.
By following these steps, you can easily add holidays and events to your monthly calendar in Google Docs. This will help you stay organized and keep track of important dates throughout the month.
Draw a shape for each event
When creating a monthly calendar in Google Docs, one of the first steps is to draw a shape for each event. This can include holidays, birthdays, anniversaries, or any other important dates that you want to mark on your calendar. Drawing a shape for each event allows you to visually organize your calendar and easily identify important dates at a glance.
To draw a shape for each event, follow these steps:
- Open your Google Docs document and create a new blank page.
- Click on the “Drawing” tool in the toolbar. This will open the drawing editor on the right side of the screen.
- Select the shape you want to use for your event. Google Docs offers a variety of shapes to choose from, including rectangles, circles, and polygons.
- Click and drag the shape onto the calendar page to draw it. You can resize and move the shape as needed.
- Add details to the shape by using the text box and drawing tools in the drawing editor. You can add text, images, or icons to the shape to make it more informative and visually appealing.
- Once you have finished drawing the shape, click on the “Save and close” button in the drawing editor to save your changes.
By following these steps, you can easily draw a shape for each event on your monthly calendar in Google Docs. This will help you stay organized and keep track of important dates throughout the month.
Format the shape with color and border
Once you have added all the necessary dates and events to your calendar, it’s time to format the shapes with color and border to make it more visually appealing and easier to read. Here are the steps to do so:
- Select the shape or group of shapes that you want to format.
- Click on the “Format options” icon (it looks like a pencil) in the top right corner of the page.
- From the drop-down menu, select “Shape styles.”
- Choose the style you want to apply to the shape, such as “Solid color” or “Outline.”
- Choose the color or border style you want to use.
- Adjust the opacity or thickness of the border if necessary.
- Click “Apply” to see the changes.
By formatting the shapes with color and border, you can make your calendar more visually appealing and easier to read. This will help you stay organized and on track throughout the month.
Add event details in the cell next to the shape
Creating a monthly calendar in Google Docs is a great way to keep track of important dates and events. One of the key steps in this process is adding holidays and events to the calendar. This involves adding event details in the cell next to the shape. Here’s how you can do it:
- First, select the cell next to the shape where you want to add the event details.
- Type in the event details, such as the name of the event, the date, and any other relevant information.
- Use the formatting options in Google Docs to make the text bold, italicize it, or change the color to make it stand out.
- If you want to add an image or icon to the event, you can upload it from your computer or search for one online.
- Once you’ve added all the details, you can adjust the size and position of the shape to fit the event details.
By following these steps, you can easily add holidays and events to your monthly calendar in Google Docs. This will help you stay organized and ensure that you don’t miss any important dates.
Saving and Sharing the Calendar
Click on “File” and select “Save”
After you have finished creating your monthly calendar in Google Docs, it is important to save your work. To do this, simply click on the “File” menu located at the top left corner of the screen. From the drop-down menu, select “Save” to save your document.
It is also possible to share your calendar with others by clicking on the “Share” button located at the top right corner of the screen. This will open a window where you can enter the email addresses of the people you want to share your calendar with. You can also choose to make your calendar public or keep it private. Once you have entered the email addresses and made any necessary selections, click on the “Send” button to share your calendar with the selected individuals.
Name the document and choose location
Once you have created your monthly calendar in Google Docs, it is important to save and share it with others if necessary. To do this, follow these steps:
- Click on the “File” menu in the top left corner of the screen.
- Select “Save” to save the document with a name and location of your choice.
- Choose a name for the document that is descriptive and easy to remember, such as “Monthly Calendar” or “January 2023 Calendar”.
- Select a location for the document to be saved. You can choose to save it to your computer, Google Drive, or another location.
- Click “Save” to save the document.
By naming the document and choosing a location, you can easily find and access the calendar when you need it. You can also share the document with others by sending them a link to the saved location. This is especially useful if you need to collaborate with others on the calendar or if you want to share it with family or friends.
Click on “Share” and enter email address
After creating your monthly calendar in Google Docs, you may want to save it for future reference or share it with others. To do this, follow these steps:
- Click on the “File” menu at the top left corner of the screen.
- Select “Save” to save the calendar to your Google Drive.
- To share the calendar with others, click on the “Share” button at the top right corner of the screen.
- In the “Get Link” section, click on “Change to anyone with the link” to allow anyone with the link to view the calendar.
- Enter the email addresses of the people you want to share the calendar with.
- Click on “Send” to send the sharing invitation to the recipients.
Once you have shared the calendar, the recipients will receive an email with a link to the calendar. They can then view and edit the calendar as needed. Note that you can also set permissions for the recipients, such as allowing them to edit the calendar or only view it.
It’s important to keep in mind that sharing a calendar in Google Docs can be a great way to collaborate with others, but it’s important to be mindful of who you share the calendar with and what information is included in the calendar. Be sure to only share the calendar with people who need access to it and remove anyone who no longer needs access to it.
Choose “Viewer” link to share the calendar
Once you have created your monthly calendar in Google Docs, you may want to share it with others. To do this, follow these steps:
- Click on the “File” menu at the top of the screen.
- Select “Publish to the web.”
- In the “Publishing settings” window, choose “Embed” as the publishing type.
- Click on the “Save” button to save your changes.
- A “Publish” button will appear at the top of the screen. Click on it.
- A pop-up window will appear with a link to your calendar. Click on the “Copy” button to copy the link.
- Open a new tab in your web browser and paste the link into the address bar.
- Click on the “Viewer” link to open the calendar in a new tab.
- The calendar will be displayed in a new tab, and you can share the link with others.
By choosing the “Viewer” link, you can share your calendar with others without giving them access to your Google Docs account. This is useful if you want to share your calendar with colleagues or family members who do not have a Google Docs account. Additionally, the viewer link allows others to view and edit the calendar if you have given them permission to do so.
Click on “Send” to send the invitation
After creating your monthly calendar in Google Docs, you may want to share it with others. To do this, click on the “Send” button located at the top right corner of the screen. A pop-up window will appear, allowing you to invite others to view or edit the calendar.
You can choose to send the invitation via email or by sharing the link to the calendar. To send the invitation via email, enter the email addresses of the people you want to invite in the “To” field and add a message if desired.
To share the link to the calendar, copy the link provided in the “Share with others” field and send it to the recipients. They will then be able to access the calendar by clicking on the link.
Once you have sent the invitation, the recipients will receive an email with a link to the calendar. They can then view or edit the calendar as needed. If you have set the calendar to be view-only, they will only be able to view it and not make any changes.
Overall, sharing your monthly calendar in Google Docs is a simple and efficient way to collaborate with others and keep everyone on the same page.
FAQs
1. What is Google Docs?
Google Docs is a free web-based application that allows users to create, edit, and share documents. It is part of the Google Drive suite of services and is accessible from any device with an internet connection.
2. How do I access Google Docs?
To access Google Docs, you need to have a Google account. Once you have a Google account, you can access Google Docs by visiting the Google Docs website or by using the Google Docs app on your mobile device.
3. How do I create a new document in Google Docs?
To create a new document in Google Docs, click on the “New” button in the top left corner of the screen. This will open a new blank document that you can then use to create your monthly calendar.
4. How do I add a calendar to my Google Docs document?
To add a calendar to your Google Docs document, click on the “Insert” button in the top menu bar. From the drop-down menu, select “Drawing.” This will open a new drawing editor where you can create a new drawing. From the drawing tools, select the “Shapes” option and choose the shape of the calendar you want to add. You can then customize the appearance of the calendar by adding colors, borders, and other elements.
5. How do I customize the appearance of my calendar in Google Docs?
To customize the appearance of your calendar in Google Docs, select the calendar shape that you have added to your document. This will open the drawing editor. From here, you can use the various drawing tools to customize the appearance of the calendar. For example, you can change the color of the background and the borders, add text labels, and more.
6. How do I add events to my calendar in Google Docs?
To add events to your calendar in Google Docs, select the calendar shape that you have added to your document. This will open the drawing editor. From here, you can use the text tool to add text labels to the calendar to represent events. You can also use the drawing tools to add other elements, such as lines or shapes, to represent events.
7. How do I save my monthly calendar in Google Docs?
To save your monthly calendar in Google Docs, click on the “File” button in the top left corner of the screen. From the drop-down menu, select “Save.” This will save your document to your Google Drive account, where you can access it at any time.
8. How do I share my monthly calendar in Google Docs?
To share your monthly calendar in Google Docs, click on the “Share” button in the top right corner of the screen. This will open a new window where you can enter the email addresses of the people you want to share your document with. You can also choose whether to allow these people to edit the document or just view it.