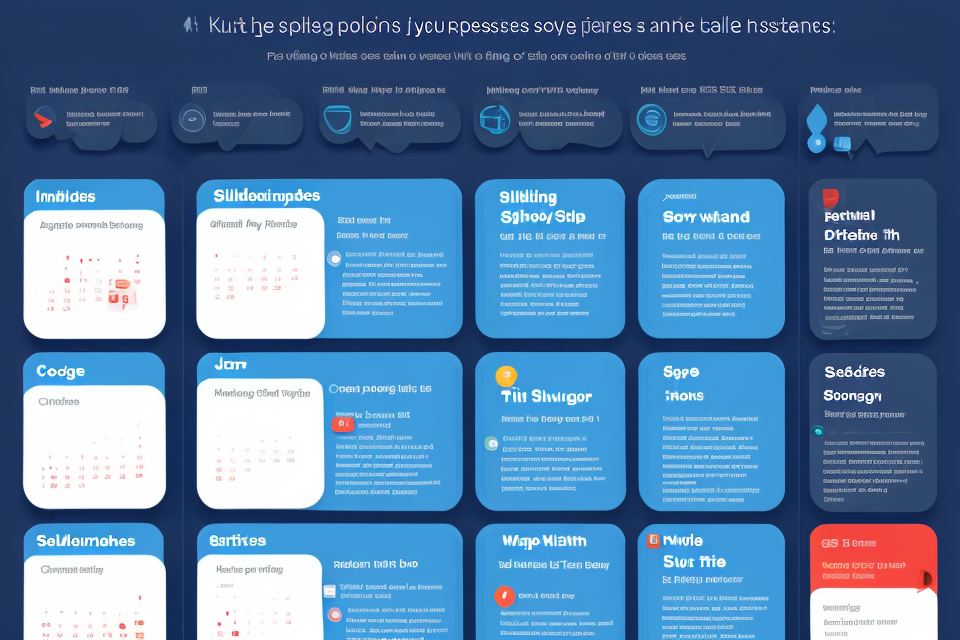Are you tired of constantly switching between your Google Calendars to keep track of your events? What if I told you that you could add events to another Google Calendar with just a few simple steps? In this comprehensive guide, we will explore the ins and outs of adding events to another Google Calendar. Whether you’re a seasoned pro or a complete beginner, this guide has got you covered. So, sit back, relax, and get ready to learn how to seamlessly integrate your calendars and keep your schedule organized like a pro.
Why Would You Want to Add Events to Another Google Calendar?
Sharing Calendar Events with Colleagues or Friends
Sharing calendar events with colleagues or friends can be a useful way to keep everyone informed about important dates and deadlines. Whether you’re part of a team at work, a member of a club or organization, or simply want to stay connected with friends, sharing your calendar events can help you stay organized and ensure that everyone is on the same page.
There are several ways to share calendar events with others. One way is to make your calendar public, which allows anyone with the link to view your events. Another way is to add specific people to your calendar, which gives them access to view and edit your events. You can also choose to share specific events with certain people, rather than sharing your entire calendar.
When sharing calendar events with colleagues or friends, it’s important to consider their privacy and ensure that you’re not sharing sensitive information. You may also want to set up notifications for specific events to ensure that everyone is aware of important deadlines.
Overall, sharing calendar events with colleagues or friends can be a great way to stay organized and ensure that everyone is informed about important dates and deadlines. By using the various sharing options available in Google Calendar, you can easily share your events with the people who need to see them, while also maintaining your privacy and control over your calendar.
Keeping Track of Multiple Calendars
When you have multiple calendars, keeping track of events and appointments can be a challenge. By adding events to another Google Calendar, you can keep all your events in one place, making it easier to manage your schedule.
Sharing Events with Others
Adding events to another Google Calendar can also be useful when you need to share events with others. For example, if you are planning an event with friends or family, you can add the event to their Google Calendar, so they can keep track of the event and remember to attend.
Synchronizing Calendars
Another reason to add events to another Google Calendar is to synchronize your calendars. If you use multiple devices or apps to manage your calendar, adding events to another Google Calendar can help ensure that your calendar is up-to-date and consistent across all your devices.
By adding events to another Google Calendar, you can keep track of multiple calendars, share events with others, and synchronize your calendars, making it easier to manage your schedule and stay organized.
Preparing Your Google Account for Sharing Calendar Events
Checking Your Google Calendar Privacy Settings
When it comes to sharing calendar events with others, it’s important to make sure that your Google Calendar privacy settings are properly configured. This will ensure that your events are visible to the intended recipients and not to anyone else. Here’s how you can check your Google Calendar privacy settings:
1. Open Google Calendar
The first step is to open your Google Calendar. You can do this by visiting the Google Calendar website or by opening the Google Calendar app on your computer or mobile device.
2. Click on the gear icon
Once you have opened your Google Calendar, you will see a gear icon in the top right corner of the screen. Click on this icon to access the settings menu.
3. Select “Settings”
From the settings menu, select the “Settings” option. This will open up a new window where you can configure various settings related to your Google Calendar.
4. Access the “Share with” section
In the “Settings” window, you will see a section called “Share with”. This section allows you to control who can access your Google Calendar and view your events.
5. Add the email address of the recipient
To add an event to another Google Calendar, you will need to share your calendar with the recipient. To do this, click on the “Add people” button and enter the email address of the recipient.
6. Choose the appropriate permission level
After you have added the recipient’s email address, you will need to choose the appropriate permission level for them. You can choose from the following options:
- See all event details: This option allows the recipient to view all of the details of your events, including the event title, location, time, and description.
- See all event details and edit events: This option allows the recipient to view all of the details of your events and also edit them if necessary.
- See only event details: This option allows the recipient to view the details of your events, but they will not be able to edit them.
Once you have chosen the appropriate permission level, you can save your changes and start sharing your events with the recipient.
Ensuring You Have the Latest Version of Google Calendar
To ensure a smooth and seamless experience when sharing calendar events, it is crucial to have the latest version of Google Calendar installed on your device. This ensures that you have access to all the latest features and functionalities that have been introduced by Google, including those that make it easier to share events with others.
Here are some steps you can follow to check if you have the latest version of Google Calendar:
- Open the Google Calendar app on your device.
- Tap on the menu icon (three horizontal lines) located on the top left corner of the screen.
- Scroll down and tap on “Settings and Sharing”.
- Check the “Google Calendar app” version number to ensure that you have the latest version installed.
If you do not have the latest version of Google Calendar installed, you can update it by following these steps:
- Open the Google Play Store (or the App Store) on your device.
- Search for “Google Calendar” in the search bar.
- Tap on the “Update” button next to the Google Calendar app icon.
- Wait for the update to be downloaded and installed on your device.
Once you have updated Google Calendar to the latest version, you can proceed with adding events to another Google Calendar.
Adding an Event to Another Google Calendar: Step-by-Step Guide
Step 1: Open the Calendar You Want to Share from
- Open your Google Calendar by typing “www.google.com/calendar” in your web browser’s address bar and hitting “Enter.”
- If you haven’t signed in to your Google account yet, you will be prompted to do so. Otherwise, you will be taken to your main calendar page.
- To access the calendar you want to share from, click on the three vertical dots located on the top right corner of the screen, and select “Settings and Sharing” from the drop-down menu.
- Scroll down to the “Share with Others” section and click on the “Get Link” button. This will generate a unique link that you can share with others.
- Alternatively, you can click on the “Change” button to add new people to the sharing list. Enter the email addresses of the people you want to share your calendar with, and choose their access level (either “See all event details” or “Make changes to events”).
- Once you have finished setting up sharing, you can exit the settings by clicking on the “X” button on the top right corner of the screen.
Now that you have opened the calendar you want to share from, you can proceed to the next step of adding an event to another Google Calendar.
Step 2: Locate the Event You Want to Share
Finding the event you wish to share with another Google Calendar can be accomplished through a few simple steps. Here’s how:
- Open Google Calendar: Launch the Google Calendar application or visit the calendar webpage in your browser.
- Navigate to the desired date range: If you have already set a specific date range for the event, go directly to that date range. If not, navigate to the current date and work your way backward or forward, depending on the event’s date.
- Identify the event: Scan the calendar view for the event you want to share. If you have many events scheduled, you can use the search function to locate the event quickly.
- Select the event: Once you have found the event, click on it to select it. This will bring up the event details.
- Share the event: Now that you have located the event, you can proceed to share it with another Google Calendar by following the steps outlined in the next section of this guide.
Step 3: Copy the Event Link
After selecting the event you want to add to another Google Calendar, the next step is to copy the event link. The event link is a unique URL that contains all the information about the event, including the event name, date, time, and location.
To copy the event link, follow these steps:
- Open the event page on your Google Calendar.
- Right-click on the event title or the event card.
- Select “Copy link address” or “Copy link location” from the context menu.
Once you have copied the event link, you can move on to the next step, which is to open the destination Google Calendar and paste the event link.
Step 4: Open the Target Calendar
Opening the target calendar is a crucial step in adding an event to another Google calendar. To do this, follow these simple steps:
- First, log in to your Google account that has access to the target calendar.
- Click on the “Calendar” icon on the left-hand side of the screen to open the calendar.
- Once the calendar is open, select the target calendar from the list of calendars displayed on the screen.
- The target calendar will now be open, and you can see all the events that have been added to it.
By opening the target calendar, you will be able to add an event to it. You can also edit or delete events from the calendar as needed.
Remember that when you add an event to another Google calendar, it will be visible to anyone who has access to the target calendar. So, make sure that you are adding events to the correct calendar to avoid confusion.
Step 5: Paste the Event Link into the Calendar
Once you have generated the event link, the next step is to paste it into the target calendar. Here’s how to do it:
- Open the target calendar in Google Calendar.
- Scroll down to the desired date and time for the event.
- Click on the desired time slot to create a new event.
- Paste the event link into the “Description” field.
- Click on the “Save” button to save the event.
By pasting the event link into the target calendar, you can easily transfer events from one calendar to another without having to manually enter all the details. This is especially useful when you need to share events with others or collaborate on a calendar with multiple people.
Step 6: Synchronize the Calendars
Once you have added the event to the secondary calendar, it’s important to ensure that the changes are synchronized across all devices and platforms. This will ensure that the event appears on all calendars that are linked to the primary calendar. Here’s how to do it:
Sync Google Calendar with Other Devices
- Open Google Calendar on your computer.
- Click on the three dots on the top right corner of the screen.
- Select “Settings and sharing.”
- Scroll down to the “Settings” section and click on “Manage what happens when you make changes.”
- Select “Sync all your devices.”
- Follow the prompts to sign in to your Google account on all devices that you want to sync with your primary calendar.
Sync Google Calendar with Other Platforms
- Scroll down to the “Platforms” section and click on “Sign in to sync across devices.”
- Follow the prompts to sign in to your Google account on all platforms that you want to sync with your primary calendar.
By following these steps, you can ensure that your events are synced across all devices and platforms, making it easier to stay organized and up-to-date with your schedule.
Sharing Calendar Events with Specific People
Adding Individuals to Your Calendar
Adding individuals to your Google Calendar is a straightforward process that can be accomplished in a few simple steps. To add someone to your calendar, follow these steps:
- Open your Google Calendar and click on the “Settings” gear icon in the top right corner of the page.
- From the drop-down menu, select “Settings.”
- In the left-hand menu, click on “Settings” again.
- Scroll down to the “General” tab and click on “Manage your calendar.”
- In the “Manage your calendar” page, click on the “Share with specific people” tab.
- Enter the email address of the person you want to add to your calendar in the “Email” field.
- Choose the appropriate permissions for the person you are adding. You can choose between “See all event details,” “Make changes to events,” or “See all event details and make changes to events.”
- Click on the “Send” button to send the invitation to the person you want to add to your calendar.
Once you have sent the invitation, the person you added will receive an email with instructions on how to accept the invitation and access your calendar. Once they accept the invitation, they will be able to view and edit events on your calendar, depending on the permissions you have granted them.
Granting Permissions to Share Calendar Events
In order to share calendar events with specific people, you must first grant them the necessary permissions to access your calendar. Here’s how you can do it:
- Open Google Calendar and navigate to the calendar you wish to share.
- Click on the three dots in the top right corner of the screen and select “Settings.”
- Scroll down to the “Sharing” section and click on “Add people.”
- Enter the email address of the person you wish to share your calendar with and choose their access level. You can choose between “See all event details” or “Make changes to events.”
- Click “Send” to send an invitation to the person.
Once the person accepts the invitation, they will be able to view and edit events on your shared calendar. It’s important to note that you can revoke access to your shared calendar at any time by following the same steps and removing the person from the sharing list.
Adding Recurring Events to Another Google Calendar
Creating Recurring Events
Creating recurring events in Google Calendar is a convenient way to schedule regular appointments or events that repeat on a set schedule. Here’s how to create recurring events:
- Open Google Calendar and navigate to the desired date and time for the event.
- Click on the desired date and time to open the event creation page.
- Enter the event details, including the event name, location, and description.
- In the “Event details” section, click on the “Does not repeat” dropdown menu and select “Custom.”
- Under “Repeats,” select the desired frequency for the event to repeat, such as “Daily,” “Weekly,” “Monthly,” or “Yearly.”
- Fill in the necessary information for the recurring event, such as the start date, end date, and any other specifics.
- Click “Save” to create the recurring event.
By following these steps, you can easily create recurring events in Google Calendar and keep track of them with ease.
Sharing Recurring Events
Sharing recurring events with another Google Calendar can be accomplished in a few simple steps. Here’s how:
- First, open the Google Calendar where the recurring event is currently stored.
- Next, locate the event that you want to share and click on it to open the event details.
- Once the event details are open, click on the “Share” button located at the top of the page.
- In the “Share with specific people” section, enter the email address associated with the Google Calendar you want to share the event with.
- Click on the “Send” button to send the invitation to the other Google Calendar.
- Once the invitation has been accepted, the recurring event will be added to the other Google Calendar and will appear in the event list.
By following these steps, you can easily share recurring events with another Google Calendar and keep everyone on the same schedule.
Troubleshooting Tips for Adding Events to Another Google Calendar
Common Issues and Solutions
Adding events to another Google Calendar can sometimes be a challenging task, especially if you encounter issues along the way. Here are some common issues and their solutions:
Issue 1: Permission Denied
- If you receive a “Permission Denied” error message when trying to add an event to another Google Calendar, it means that the owner of the calendar has not granted you permission to access it.
- To resolve this issue, you need to request permission from the owner of the calendar. You can do this by clicking on the “Settings” icon in the calendar menu and selecting “Settings.” Then, click on the “Share” button and enter the email address of the person who needs access to the calendar. Choose the appropriate permission level, such as “See all event details” or “Make changes to events,” and then send the invitation.
Issue 2: Time Zone Confusion
- If you are having trouble adding events to another Google Calendar due to time zone confusion, it’s important to ensure that you are using the correct time zone settings.
- To resolve this issue, you can check the time zone settings in your Google Calendar settings. Go to “Settings” and select “Time zone.” Make sure that the correct time zone is selected, and that it matches the time zone of the event you are trying to add.
Issue 3: Incorrect Event Details
- If you are having trouble adding events to another Google Calendar due to incorrect event details, such as incorrect dates or times, make sure that you are entering the correct information.
- To resolve this issue, double-check the event details you are entering, including the date, time, and location. Make sure that the event is within the correct time frame and that the location is accurate.
Issue 4: Syncing Issues
- If you are having trouble adding events to another Google Calendar due to syncing issues, try refreshing the page or clearing your browser cache.
- To resolve this issue, try logging out of your Google account and then logging back in. If the issue persists, try checking your internet connection and making sure that it is stable.
By following these common issues and their solutions, you can troubleshoot any problems you may encounter when adding events to another Google Calendar.
Contacting Google Support for Further Assistance
If you’re experiencing issues adding events to another Google Calendar, don’t hesitate to reach out to Google Support for further assistance. Here’s how:
1. Open a New Support Ticket
- Visit the Google Workspace Admin Console.
- Sign in with your Google account associated with the calendar.
- Click on the gear icon to access the Admin settings.
- Select “Service settings” and then “Support.”
- Click on “New support request” to create a new ticket.
2. Describe Your Issue
- Provide a detailed description of the issue you’re experiencing, including any error messages or screenshots if applicable.
- Explain the steps you’ve taken to troubleshoot the issue on your own.
- Mention any relevant information, such as the time and date of the event, the calendar it’s being added to, and any other users involved.
3. Attach Relevant Files
- If possible, attach any relevant files to your support ticket, such as screenshots or logs.
- Make sure to redact any sensitive information before attaching files.
4. Wait for a Response
- Google Support typically responds within 24 hours, but it may take longer depending on the volume of requests.
- Check your spam or junk folders for their response, as it may end up there by mistake.
5. Follow Up if Necessary
- If you don’t receive a response within a reasonable timeframe, consider following up with Google Support.
- Be polite and patient, as they may be dealing with a high volume of requests.
By following these steps, you can get the help you need to resolve any issues adding events to another Google Calendar.
Recap of Key Points
If you encounter any issues while trying to add events to another Google Calendar, refer to the following recap of key points to help you troubleshoot the problem:
- Check the sharing settings: Make sure that the Google Calendar you want to add events to is shared with the correct people or groups. To do this, go to the main menu in Google Calendar, click on the three dots next to the calendar name, select “Settings and sharing,” and then verify the sharing settings.
- Ensure event details are accurate: Double-check that the event date, time, location, and description are accurate and complete. Incorrect or incomplete information can lead to synchronization issues.
- Verify time zones: Ensure that the time zone of the event is correctly set. This is particularly important when organizing events with participants in different time zones. Incorrect time zones can cause events to appear at the wrong time or not at all.
- Clear cache and cookies: Clearing your browser’s cache and cookies can help resolve synchronization issues. This is especially useful if you’ve recently made changes to your Google Calendar settings or events.
- Update Google Calendar: Make sure you’re using the latest version of Google Calendar. Newer versions often include bug fixes and improvements that can resolve synchronization issues.
- Check for conflicts: If you’re using multiple calendars or integrating with other apps, check for conflicts that may be causing synchronization issues. For example, if you’re using a third-party app to manage events, ensure that it’s not conflicting with Google Calendar.
- Contact support: If none of the above steps resolve the issue, consider reaching out to Google Support for further assistance. They can help diagnose and resolve any problems you may be experiencing with adding events to another Google Calendar.
Future Updates and Enhancements for Google Calendar
As technology continues to advance, Google Calendar is expected to undergo future updates and enhancements to improve its functionality and user experience. Here are some potential improvements that could be made to the platform:
- Improved Integration with Other Google Services: Google Calendar could be integrated more closely with other Google services, such as Google Drive and Google Docs, to allow users to easily attach files and documents to events and create more dynamic event pages.
- Enhanced Event Management Features: Google Calendar could add more advanced event management features, such as the ability to automatically update event times based on traffic or weather conditions, or to automatically create reminders for upcoming events.
- Increased Customization Options: Google Calendar could offer more customization options for users, such as the ability to customize the appearance of event invitations and event pages, or to create custom event categories and labels.
- Enhanced Collaboration Tools: Google Calendar could add more collaboration tools to allow users to easily coordinate schedules and work together on events. For example, the platform could add the ability to assign tasks and responsibilities to team members, or to create shared event calendars that multiple users can access and edit.
- Improved Mobile Experience: Google Calendar could improve its mobile experience by adding more features and functionality specifically designed for mobile devices. This could include features like the ability to scan QR codes to quickly add events to your calendar, or to use your device’s location to automatically suggest nearby events.
These are just a few examples of the potential future updates and enhancements that could be made to Google Calendar. As the platform continues to evolve, it will be interesting to see how these improvements can help users better manage their schedules and stay organized.
FAQs
1. What is the process for adding an event to another Google Calendar?
To add an event to another Google Calendar, you first need to make sure that the calendar is shared with you. Once it is shared, you can then find the event on the calendar and click on the date and time you want to add the event. From there, you can fill in the details of the event, such as the title and description, and then click on the “Save” button to add the event to the calendar.
2. Can I add an event to another Google Calendar from my mobile device?
Yes, you can add an event to another Google Calendar from your mobile device. The process is similar to adding an event from a computer. First, make sure that the calendar is shared with you, then open the Google Calendar app on your mobile device and find the event on the calendar. From there, you can fill in the details of the event and click on the “Save” button to add the event to the calendar.
3. Can I add an event to another Google Calendar that is owned by someone else?
Yes, you can add an event to another Google Calendar that is owned by someone else, but you will need to have the appropriate permissions to do so. If the calendar is shared with you, then you should have the necessary permissions to add events to the calendar. However, if the calendar is not shared with you, then you will need to request permission from the owner of the calendar before you can add events to it.
4. Can I add an event to another Google Calendar that is part of a group calendar?
Yes, you can add an event to another Google Calendar that is part of a group calendar. To do this, you will need to make sure that you have the appropriate permissions to access the group calendar. Once you have the necessary permissions, you can find the event on the calendar and fill in the details of the event, just like you would with any other calendar.
5. Can I edit an event that has already been added to another Google Calendar?
Yes, you can edit an event that has already been added to another Google Calendar. To do this, you will need to find the event on the calendar and click on it to open the event details. From there, you can make the necessary changes to the event, such as the date, time, or description, and then click on the “Save” button to save the changes.